Funkcije pristupačnosti iPad-a uključuju mogućnost zumiranja ekrana, što čini ikone i tekst većim i lakšim za uočavanje. Funkcija zumiranja takođe dodaje kvadratnu lupu na ekran koja lokalizuje efekat samo tamo gde gledate. Funkcija zumiranja olakšava čitanje teksta na iPad-u kada mali tekst postane nejasan. Ali, ponekad se zum zaglavi i uvećanje ekrana se neće promijeniti.
Ova uputstva se odnose na iPad uređaje koji koriste iOS 8 i novije verzije.
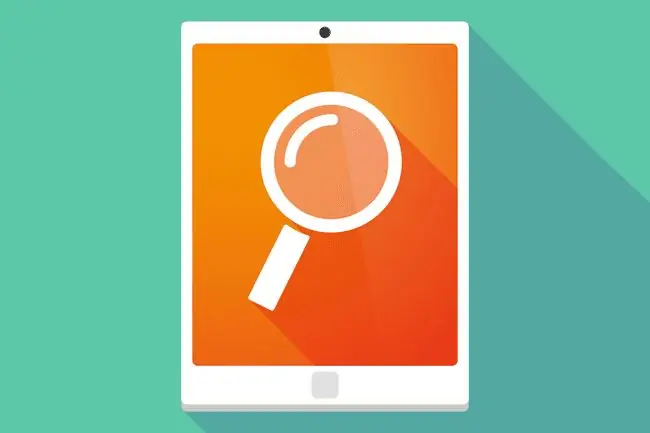
Kako popraviti iPad kada zumiranje ne radi
Ako se iPad funkcija zumiranja zaglavi, postoji više načina da riješite problem.
- Dvaput dodirnite iPad ekran sa tri prsta. Kažiprstom, srednjim i prstenastim prstom dvaput dodirnite ekran da uključite i isključite funkciju zumiranja. Ovo bi trebalo riješiti problem. Da se ovo više ne bi dogodilo, isključite funkciju zumiranja u postavkama iPada. Postavke pristupačnosti nalaze se u općem dijelu iPad postavki.
- Kliknite triput na dugme Početna. Postavke pristupačnosti imaju prečicu koja uključuje i isključuje funkcije. Da biste aktivirali ovu prečicu, triput kliknite na dugme Početna. Ako ste konfigurirali trostruki klik za zumiranje na iPadu, umanjite ga trostrukim klikom. Ovo je čest razlog zašto se zum slučajno aktivira.
-
Koristite pinch-to-zoom. iPad funkcija zumiranja razlikuje se od gesta zumiranja prstima. Neke aplikacije kao što je Safari koriste zumiranje prstima kako bi povećale web stranicu ili sliku. Ako ekran i dalje nije umanjen, stavite palac i kažiprst na ekran tako da se palac i prst dodiruju kao da štipate ekran, a zatim razdvojite prste dok vrh prsta i vrh palca još uvijek dodiruju ekran. Ovo izvlačenje prstiju će umanjiti prikaz ako ste zumirali na ovaj način.
- Isključite funkciju zumiranja. Možda nikada nećete htjeti koristiti funkciju zumiranja ili povećalo. Deaktiviranje će također spriječiti da se slučajno uključi. Da ga isključite, otvorite aplikaciju Postavke, idite na General > Pristupačnost, zatim isključite Zoomprekidač. Isključivanje zuma deaktivira i funkciju zumiranja i lupu.
Šta još možete učiniti sa Zoomom?
Ako je tekst na ekranu zamućen, konfigurišite zumiranje da bude korisnije. Nekoliko postavki koje mogu pomoći u ovome su:
- Pametno kucanje prikazuje tastaturu na ekranu bez zumiranja čak i ako je funkcija zumiranja aktivirana.
- Vidljivost u mirovanju određuje koliki dio kontrolera zuma prikazuje kada funkcija nije u upotrebi.
- Regija zumiranja se prebacuje sa zumiranja preko celog ekrana na zumiranje prozora slično kao da imate lupu na ekranu.






