Šta treba znati
- Na M1 Mac-u, isključite svoj Mac, a zatim držite pritisnut gumb za napajanje dok ne piše Loading Startup Options.
- Na Intel Mac računarima pritisnite dugme za napajanje i držite Command-R. Pustite ga kada vidite globus koji se vrti.
-
Unesite lozinku (M1 Mac: > Opcije > lozinka). Vrati iz rezervne kopije Time Machine i odaberite pogon i datum.
Ako počnete da nailazite na probleme na svom Macu, uvijek ga možete vratiti na raniji datum da pokušate poništiti sve nedavne promjene koje ste napravili. U ovom članku ćemo vas naučiti kako koristiti Time Machine na M1 i Intel Mac računarima.
Kako vratiti Mac na prethodni datum
Ako već imate uključene sigurnosne kopije, možete nastaviti i iskoristiti prednosti funkcije vraćanja ugrađene u macOS. Uglavnom, koraci su slični između Intelovih i M1 baziranih Mac računara. Međutim, Apple je promijenio način na koji pristupate funkcijama macOS Utilities, koje uključuju funkcije vraćanja i ponovne instalacije.
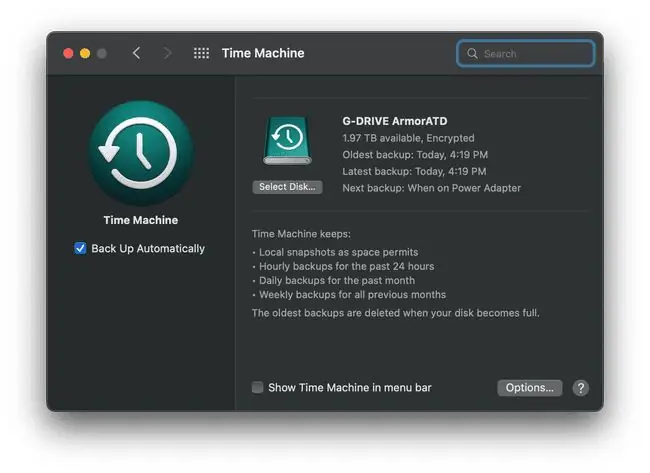
Ako nemate pokrenut Time Machine na vašem Mac-u, morate ga postaviti i pokrenuti kako biste vratili svoj Mac. Naš članak o korištenju Time Machine na Macu je sve što vam treba da započnete.
Kako vratiti na prethodni datum na M1 Mac računarima
Ako koristite M1 Mac i trebate se vratiti na prethodni datum, samo naprijed i isključite svoj Mac. Zatim slijedite dolje navedene korake.
- Pritisnite i držite dugme za napajanje dok se na ekranu vašeg Mac-a ne pojavi Loading Startup Options.
- Kliknite Opcije i odaberite svoj račun i unesite svoju administratorsku lozinku.
- Odaberite Vrati iz rezervne kopije Time Machine.
- Sljedeće, odaberite datum od kojeg želite vratiti i zatim slijedite ostatak instrukcija na ekranu da dovršite proces.
Kako vratiti na prethodni datum na Mac računarima baziranim na Intel-u
Ako treba da vratite Mac zasnovan na Intel-u iz rezervne kopije Time Machine-a, poželećete da ga u potpunosti isključite. Zatim slijedite korake koje smo naveli u nastavku.
- Pritisnite dugme za napajanje i držite Command-R dok se ne pojavi globus koji se okreće. Otpustite Command-R kada se pojavi globus.
- Upišite svoje administratorsko korisničko ime i lozinku.
-
Kliknite Vrati iz rezervne kopije Time Machine.
- Odaberite datum na koji želite da vratite, a zatim slijedite ostala uputstva.
FAQ
Kako da napravim rezervnu kopiju Mac-a bez Time Machine-a?
Još jedna opcija za pravljenje rezervne kopije vašeg Mac-a koristi Disk Utility, ali to je mnogo složeniji proces. Prvo povežite novi formatirani čvrsti disk na računar, a zatim ponovo pokrenite dok držite Command + R da uđete u Recovery Mode. Kada se ponovo pokrene, idite na Disk Utility > odaberite svoj eksterni disk > Edit > Restore 64 Restore From > odaberite vaš hard disk > Restore
Kako da vratim rezervnu kopiju Time Machine-a na novom Macu?
Da prenesete svoje podatke na novi računar, povežite disk koji sadrži rezervnu kopiju dok postavljate novi Mac. Tokom početnog procesa, možete odabrati prijenos podataka sa diska, slično kao i postavljanje novog iPhone-a iz iCloud sigurnosne kopije.






