Napravili ste tabelu (radnu svesku na Microsoftovom jeziku) u Microsoft Excel-u i sada želite da je odštampate. Excel podrazumevano koristi metriku kao što su veličina papira, postavke margina i razmera za automatsko umetanje preloma stranica. Međutim, da biste dobili čiste, diskretne stranice bez odsijecanja redova ili teksta, možete ručno umetnuti prijelom stranice u Excel tabelu.
Uputstva u ovom članku odnose se na Excel za Microsoft 365, Excel 2019, Excel 2016, Excel 2013, Excel 2010 i Excel 2007.
Umetanje prijeloma stranice
Možete kreirati ručne prijelome stranice u normalnom prikazu u Excelu, ali pregled prijeloma stranice vam omogućava da vidite detalje kao što je razlika između automatskog prijeloma stranice i ručnog prijeloma stranice. Excel označava automatski prijelom stranice isprekidanom linijom. Označava ručni prijelom stranice punom linijom.
Sada kada znate šta tražite, izvršite sljedeće korake da umetnete ručni prijelom stranice u svoju radnu knjigu:
-
Na traci izaberite View > Pregled preloma stranice.

Image -
Alternativno, odaberite Pregled preloma stranice u statusnoj traci na dnu ekrana.

Image -
Za vertikalni prijelom stranice: Odaberite red ispod gdje će biti prijelom.
Za horizontalni prijelom stranice: Odaberite kolonu desno od mjesta gdje će biti prijelom.
-
Na traci odaberite karticu Izgled stranice.

Image -
Odaberite Pauze.

Image -
Iz padajućeg menija pored Pauze, izaberite šta želite da uradite: ubacite, uklonite ili resetujte.

Image
Uredi prelom stranice
Možete uređivati prijelome stranica u Excel-u na tri načina:
- Premjestite određeni prijelom stranice.
- Izbriši određeni prijelom stranice.
- Ukloni sve ručne prijelome stranica.
Premjestite određeni prijelom stranice
Da premjestite određeni prijelom stranice, odaberite prijelom stranice koji želite premjestiti i prevucite ga na novu lokaciju.
Možete i premještati automatske prijelome stranica, ali to ih mijenja u ručne prijelome stranica.
Izbriši određeni prijelom stranice
Da obrišete određeni prijelom stranice:
- Izaberite red ispod ili kolonu desno od pauze koju želite da izbrišete.
-
Na traci odaberite Izgled stranice > Prekidi.

Image -
Izaberite Ukloni prelom stranice sa padajućeg menija Prekidi.

Image
Ne možete izbrisati automatski prijelom stranice.
Ukloni sve ručne prijelome stranica
Da uklonite sve ručne prijelome stranica, odaberite Izgled stranice > Prekidi > Resetuj sve prijelome stranica.
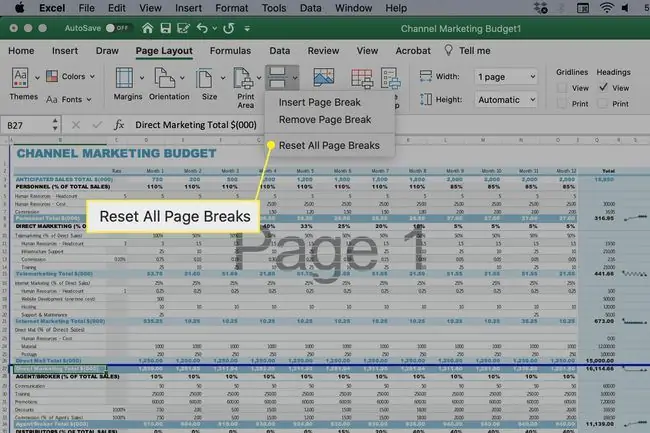
Drugi način: Kliknite desnim tasterom miša na bilo koju ćeliju u radnoj svesci, a zatim izaberite Poništi sve prelome stranica iz kontekstualnog menija.






