Šta treba znati
- Kreirajte filter za automatsko preusmjeravanje: Odaberite zupčanik za Postavke > Pogledajte sve postavke > Filteri i blokirane adrese > Napravi novi filter.
- Sljedeće, unesite svoje kriterije, ili unesite @ da proslijedite svu poštu. Odaberite Kreiraj filter > Proslijedite na i odaberite adresu, zatim odaberite Kreiraj filter.
- Da onemogućite prosljeđivanje: Odaberite Settings gear > Pogledajte sve postavke > Prosljeđivanje i POP/IMAP> Onemogući prosljeđivanje.
Ovaj članak objašnjava kako automatski postaviti prosljeđivanje e-pošte u Gmailu koristeći prilagođene filtere.
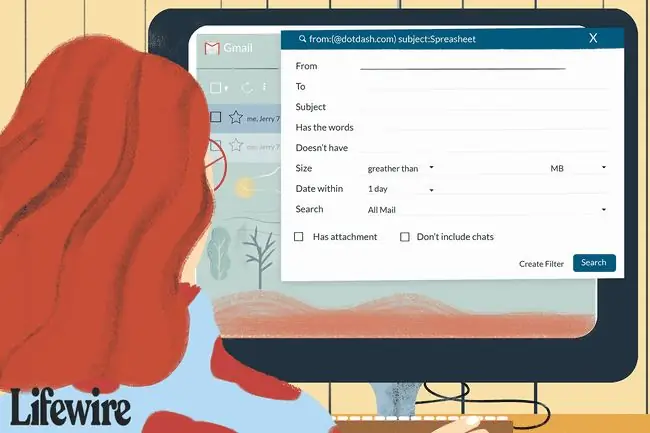
Postavite filter za automatsko prosljeđivanje u Gmailu
Da postavite filter koji prosljeđuje Gmail e-poštu na drugu adresu e-pošte:
-
Odaberite opremu za podešavanja.

Image -
Odaberi Pogledaj sve postavke.

Image -
Idite na karticu Filteri i blokirane adrese.

Image -
Odaberite Kreirajte novi filter.

Image -
Unesite kriterijume za email koji želite da prosledite. Na primjer, da proslijedite svu poštu (kao standardno prosljeđivanje Gmail-a), unesite @ u polje From. Za prosljeđivanje pošte od određenog pošiljatelja, unesite tu adresu e-pošte, ime, domenu ili bilo koji dio ovoga pored Od Kada završite, odaberite Kreiraj filter

Image -
U sledećem prozoru izaberite Dodaj adresu za prosleđivanje (ako nemate jedan set), ili izaberite jednu od vaših sačuvanih adresa iz menija.
Ako niste naveli barem jednu adresu za prosljeđivanje, nećete moći prosljeđivati poštu koristeći filter. Pogledajte naš vodič za postavljanje adrese za prosljeđivanje u Gmailu za potpuna uputstva o ovom koraku.

Image -
Označite polje za potvrdu Proslijedi na i odaberite adresu na koju želite da se ove poruke isporuče sa padajuće liste, a zatim

Image -
Odaberite Napravi filter. E-mail koji odgovara kriterijumima koje ste postavili bit će proslijeđeni na ovu adresu.

Image
Nakon što kreirate filter koji prosljeđuje određene poruke na drugu adresu e-pošte, u vašem sandučetu se pojavljuje obavijest da vaši filteri prosljeđuju dio vaše pošte. Ovaj podsjetnik se pojavljuje prve sedmice nakon što postavite filter.
Kako isključiti prosljeđivanje
Ako više ne želite da se poruke prosljeđuju na druge e-mail adrese, onemogućite prosljeđivanje u Gmailu.
-
Odaberite zupčanik za postavke u gornjem desnom uglu Gmaila.

Image -
Izaberite Pogledajte sve postavke sa padajuće liste.

Image -
Odaberite karticu Prosljeđivanje i POP/IMAP.

Image -
U odjeljku Prosljeđivanje odaberite Onemogući prosljeđivanje.

Image - Odaberi Sačuvaj promjene.
Kako izbrisati filter
Ako koristite više filtera za prosljeđivanje e-poruka i želite prestati koristiti jedan, izbrišite taj filter.
-
Odaberite Settings gear u gornjem desnom uglu.

Image -
Izaberite Pogledajte sve postavke sa padajuće liste.

Image -
Odaberite Filteri i blokirane adrese.

Image -
Izaberite Edit pored filtera da promijenite njegove parametre ili Izbriši da ga u potpunosti uklonite.
Ako uredite filter, izvršite izmjene i zatim odaberite Nastavi kada završite s uređivanjem.

Image - Odaberite Ažuriraj filter ili OK.






