Šta treba znati
- Idite na Windows Action Center > Mreža > Wi-Fi, odaberite mrežu sa kojom želite da se povežete, zatim unesite lozinku.
- Na nekim Dell-ovima možete uključivati i isključivati Wi-Fi koristeći prečicu Fn+ F2.
- Neki Dell-ovi imaju Wi-Fi prekidač koji morate okrenuti u položaj On.
Ovaj članak objašnjava kako uključiti Wi-Fi na Dell laptopima koji koriste Windows 10, Windows 8 i Windows 7.
Kako spojiti Dell laptop na Wi-Fi
Evo kako se povezati na Wi-Fi na Windows 10 Dell računarima:
-
Odaberite ikonu Windows Action Center u donjem desnom uglu sistemske palete.
Također možete odabrati Network ikonu u Windows task tray-u, ali će izgledati drugačije u zavisnosti od statusa vaše veze.
Ako ne vidite ikonu mreže, odaberite strelicu Prikaži skrivene ikone da proširite opcije.

Image -
U Windows Action Centru, izaberite Network.

Image -
Odaberite Wi-Fi. Ikona će biti istaknuta kada je omogućena.

Image Alternativno, možete odabrati da se Wi-Fi automatski uključi nakon nekoliko sati ili jednog dana.
-
Odaberite Wi-Fi mrežu kojoj želite da se pridružite i unesite lozinku. Kada vidite Connected pod imenom mreže, možete početi koristiti internet.

Image
Da povežete bežične slušalice i druge uređaje sa vašim računarom, morate omogućiti Windows Bluetooth.
Kako onemogućiti Wi-Fi na Dell-u
Da isključite Wi-Fi, otvorite svoje mreže i ponovo odaberite Wi-Fi da ga onemogućite. Ikona će biti zasivljena kada je onemogućena.
Omogućite Wi-Fi na Windows 8 i Windows 7
Na početnom ekranu Windows 8 potražite Uključite ili isključite bežične uređaje, uključite Wi-Fi i isključite Režim rada u avionu.
Óu Windows 7, otvorite Control Panel i idite na Network and Internet > Networking and Sharing Center > Promijenite postavke adaptera, zatim desnim klikom na Bežična mrežna veza i odaberite Enable.
Uključite Wi-Fi pomoću FN+F2
Na nekim laptopima, možete uključiti i isključiti Wi-Fi pomoću prečice na tastaturi Fn+ F2. Videćete ikonu bežične veze na tasteru F2 ako je ovo opcija na vašem računaru.
Gdje je ikona bežične veze?
Vaš Dell laptop ima fizičku lampicu ikone bežične veze blizu indikatora baterije. Uključuje se kada je Wi-Fi omogućen i isključuje se kada je onemogućen.
Ikona Network se pojavljuje u Windows sistemskoj traci. Kada je Wi-Fi onemogućen, vidjet ćete X ili Ø simbol. Kada je vaš uređaj u načinu rada u avionu, izgleda kao avion.
Neki Dell laptopovi imaju fizički Wi-Fi prekidač sa strane koji morate okrenuti na On položaj da biste koristili Wi-Fi.
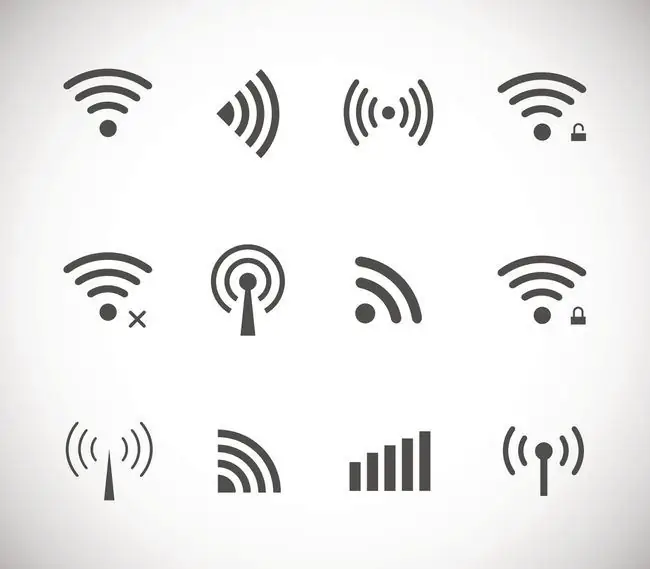
Zašto se moj Dell ne može povezati na Wi-Fi?
Ako ste nedavno ažurirali na Windows 10, možda ćete morati da ažurirate drajvere za vaš bežični adapter. U Device Manageru, odaberite svoju mrežnu vezu pod Network Adapters da ažurirate drajvere.
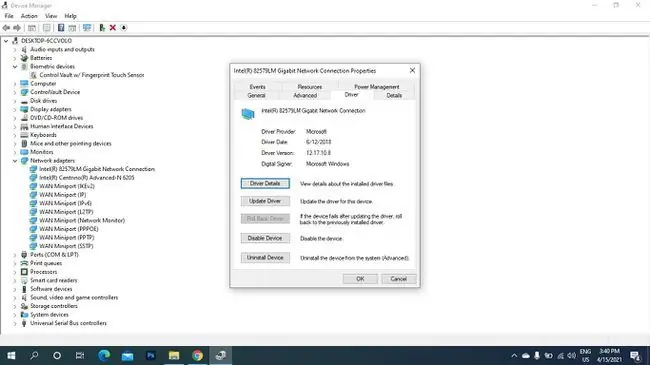
Ako je Wi-Fi omogućen, ali još uvijek ne možete povezati svoju Wi-Fi mrežu, postoji mnogo stvari koje možete pokušati riješiti problem bežične veze.
FAQ
Kako mogu znati koliko je jaka moja Wi-Fi veza na Dell laptopu?
Da biste izmjerili snagu vašeg Wi-Fi signala, idite u Windows Network & Sharing Center i odaberite Wi-Fi mrežu koju koristite. Pod Kvaliteta signala, vidjet ćete brojne crtice. Što više barova imate, to je bolja vaša veza.
Kako napraviti snimak ekrana na Dell laptopu?
Ako koristite Windows 8, 8.1 ili 10, možete napraviti snimak ekrana istovremenim pritiskom na Windows + PrntScrn.
Kako resetujete Dell laptop na fabrička podešavanja?
Na Windows 10, idite na Postavke > Ažuriranje i sigurnost > Recovery > Započnite > pratite uputstva na ekranu. Provjerite jeste li napravili sigurnosnu kopiju svih važnih informacija na vašem tvrdom disku prije nego što izvršite potpuno vraćanje na tvorničke postavke.
Koji je model moj Dell laptop?
Da biste pronašli broj modela vašeg Dell laptopa, idite na Windows traku za pretragu i unesite System > otvorite aplikaciju Informacije o sistemu. Zatim potražite Model ili Model sistema na listi specifikacija.






