Samsung Galaxy Note 9 ima jednu od najboljih kamera za pametne telefone na tržištu. Dvostruke zadnje kamere od 12MP i selfie kamera od 8MP u kombinaciji s umjetnom inteligencijom (AI) čine Note 9 najbližim fotoaparatu profesionalnog nivoa bez potrebe za nošenjem DSLR-a. Evo najboljih karakteristika Samsung Note 9 kamere.
Umjetna inteligencija znači bolju optimizaciju scene
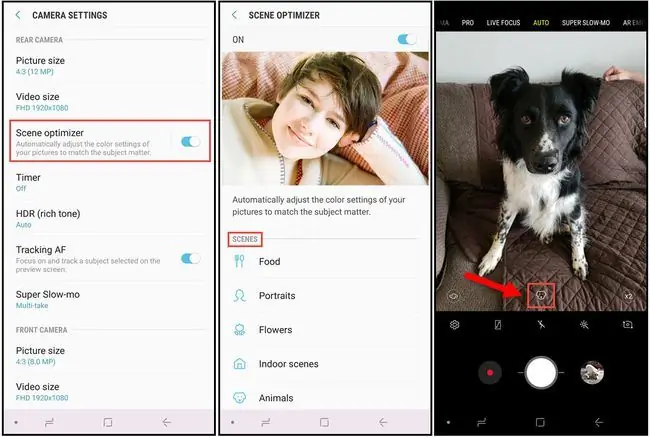
Jedna od najistaknutijih karakteristika Note 9 kamere su AI mogućnosti koje omogućavaju jedinstvenu detekciju scene. Kada koristite prednju ili stražnju kameru sa Optimizacijom scene, kamera automatski uzorkuje subjekt i okruženje kako bi odredila najbolja podešavanja za sliku. Podešava ekspoziciju, kontrast, svjetlinu i balans bijele kako bi pomogao snimiti najbolje moguće fotografije.
Optimizacija scene ima 20 modova, omogućavajući kameri da precizno podesi boju, temperaturu, balans bijele i druge postavke tako da svaki put dobijete najbolju moguću sliku. Ovi načini uključuju:
| Portret | Cvijeće | u zatvorenom | Životinje |
| Pejzaž | Zelenilo | Drveće | Skies |
| Planine | Plaže | Izlasci | Zalasci sunca |
| Obalne obale (tekuća voda) | Ulica | Noć | Snijeg |
| Ptice | Vodopadi | Tekst |
Otvorite postavke kamere i odaberite Optimizacija scene da biste je uključili ili isključili. Kada snimate slike u automatskom režimu, ikona se pojavljuje u sredini na dnu slike koja pokazuje koju vrstu scene je objektiv fotoaparata otkrio.
Snimite besprekorne slike sa detekcijom grešaka
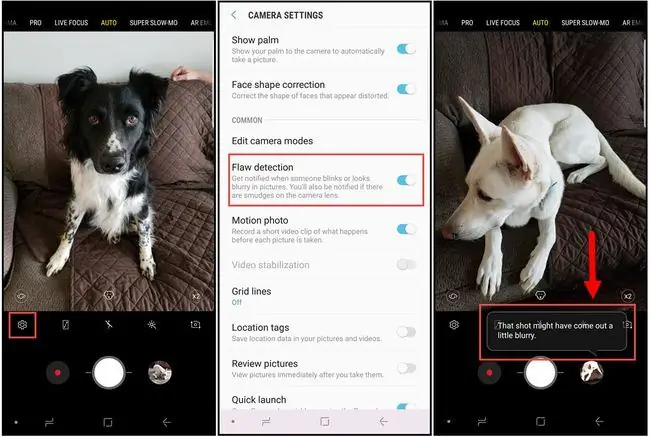
Frustrirajuće je kada snimite grupnu fotografiju samo da biste shvatili da je neko trepnuo ili je slika malo mutna. Kada je uključena detekcija grešaka, primate obavještenje ako nešto nije u redu. Na taj način možete ponovo snimiti fotografiju prije nego što izgubite savršenu fotografiju.
Da omogućite detekciju grešaka, otvorite postavke kamere i odaberite detekcija grešaka u Common odjeljku.
Više načina rada kamere za akcione snimke
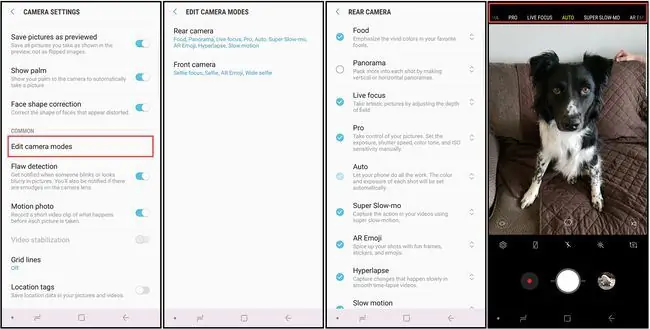
Note 9 kamera takođe uključuje neke korisne opcije načina rada, uključujući:
- Pro: Omogućava ručno podešavanje postavki uključujući ISO, f-stop, balans bijele i još mnogo toga.
- Slow-motion: Automatski snima video u usporenom snimku.
- Hyper-lapse: Kreira time-lapse video sa dužim akcionim scenama.
- AR Emoji: Omogućava vam da kreirate animirani emoji od selfija.
Kao i kod većine funkcija kamere Note 9, ove modove možete omogućiti ili onemogućiti u postavkama kamere. Skrolujte do odjeljka Common i odaberite Uredi modove kamere, zatim odaberite Zadnja kamera ili Prednja kamera i izaberite režim koji želite da omogućite. Također možete urediti redoslijed po kojem se modovi pojavljuju na vašoj kameri tako što ćete ih prevući gore ili dolje po ekranu.
Promjena načina rada kamere neće onemogućiti funkciju Scene Optimization.
Super usporeni videozapisi i GIF-ovi
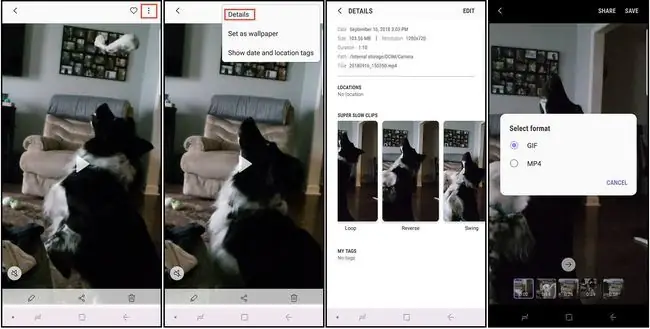
Sa omogućenom funkcijom Super Slow-mo, na ekranu kamere se pojavljuje označena kutija. Kada se subjekt pomakne u kutiju, snima se kratak snimak usporenog videa. Cijeli video isječak je vrlo kratak (oko 14 sekundi), a usporeni dio isječka traje samo 2-4 sekunde, ali ove videozapise možete pretvoriti u GIF-ove koji se vrte, ljuljaju ili reproduciraju unatrag.
Da prilagodite ove postavke, otvorite video u galeriji, odaberite meni sa tri tačke u gornjem desnom uglu, zatim odaberite Detalji. Od vas će biti zatraženo da sačuvate fotografiju kao-g.webp" />.
Možete snimiti fotografije iz usporenih video zapisa. Tokom reprodukcije, dodirnite ekran da vidite kontrole za uređivanje, zatim dodirnite ikonu image u gornjem levom uglu.
S daljinsko otpuštanje okidača za fotografije na daljinu
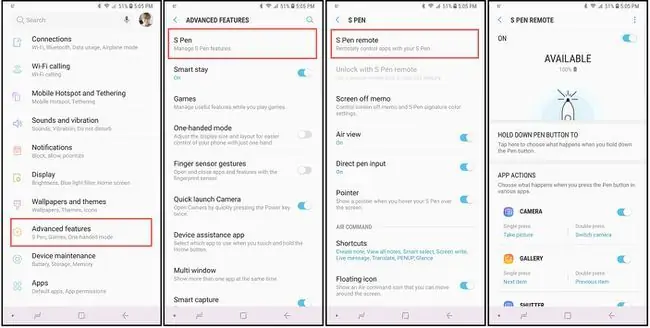
Zahvaljujući Bluetooth-u, možete koristiti pametnu olovku S Pen za otvaranje aplikacije za kameru i snimanje slika sa udaljenosti do 30 stopa. Da omogućite i prilagodite ovu funkciju:
- Idite na glavni telefon Postavke.
- Izaberite Napredne funkcije > S Pen > S Pen Remote..
- U S Pen Remote opcijama, odaberite Držite tipku olovke za i odaberite Camera(ako nije odabrano). Trebali biste se vratiti na ekran sa opcijama S Pen Remote.
- Skrolujte do App Actions i odaberite Single Press, a zatim odaberite radnju koju želite izvršiti kada pritisnete S Pen dugme.
- Odaberite Dvaput pritisnite i odaberite radnju koju želite izvršiti kada dvaput pritisnete dugme S Pen.






