Šta treba znati
- Otvorite Connectify > odaberite Isprobajte > Počnite sa Lite > Wi-Fi Hotspot> Internet za dijeljenje > odaberite mrežu.
- Sljedeće: Odaberite Pristup mreži > Routed > enter Ime Hotspot > set452645 postavite Ad Blocker > Start Hotspot.
Ovaj članak objašnjava kako pretvoriti računar sa operativnim sistemom Windows 7 ili novijim u Wi-Fi pristupnu tačku koristeći Connectify.
Također možete dijeliti svoju internet vezu koristeći ugrađenu funkcionalnost Windows ili macOS.
Kako napraviti besplatnu pristupnu tačku sa Connectify-om
Da svoj računar pretvorite u Wi-Fi pristupnu tačku pomoću Connectify-a:
-
Preuzmite Connectify, instalirajte ga na vaš računar, a zatim ponovo pokrenite računar da završite instalaciju.

Image Connectify je besplatan za preuzimanje, ali je dostupna premium verzija koja uključuje dodatne funkcije.
-
Otvorite Connectify, odaberite Isprobajte, zatim odaberite Započnite s Lite.

Image -
Odaberite karticu Wi-Fi Hotspot.

Image -
Odaberite Internet za dijeljenje strelicu padajućeg izbornika i odaberite svoju Wi-Fi mrežu.

Image -
Odaberite Pristup mreži padajuću strelicu i odaberite Routed.

Image -
U tekstualni okvir Hotspot Name unesite opisno ime.

Image Sa besplatnom verzijom Connectify-a, može se promijeniti samo tekst iza "Connectify-".
-
Kreirajte sigurnu lozinku za pristupnu tačku.
Mreža je šifrovana WPA2-AES enkripcijom tako da lozinka može biti bilo koja.

Image -
Izaberite ili poništite potvrdni okvir Ad Blocker na osnovu vaših ličnih preferencija.

Image -
Odaberite Start Hotspot da dijelite internet vezu preko Wi-Fi mreže. Ikona Connectify na traci zadataka mijenja se iz sive u plavu.

Image - Drugi bežični uređaji sada mogu pristupiti vašoj ličnoj pristupnoj tački koristeći naziv mreže i lozinku koje ste naveli u gornjim koracima.
Ako Connectify ima problema sa vašim bežičnim adapterom, ažurirajte drajvere uređaja.
Kako koristiti Connectify
Da vidite ko se povezao na vašu pristupnu tačku, idite na Clients > Povezano na moj Hotspot. Odavde možete pratiti promet prijenosa i preuzimanja uređaja povezanih na hotspot.
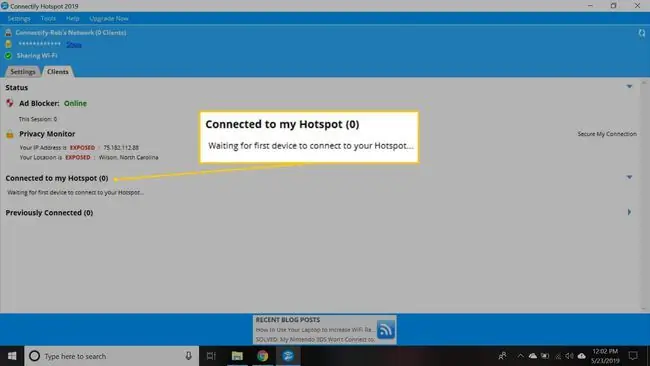
Kliknite desnim tasterom miša na bilo koji uređaj da preimenujete kako je na listi, onemogućite njegov pristup internetu, onemogućite njegov pristup računaru koji hostuje pristupnu tačku, kopirate IP adresu ili promenite njegov način igranja (na primer, u Xbox mreže ili Nintendo Network).
Da zaustavite dijeljenje veze, idite na karticu Wi-Fi Hotspot i odaberite Stop Hotspot. Vaše postavke hotspota su sačuvane tako da možete brzo ponovo pokrenuti hotspot u budućnosti.
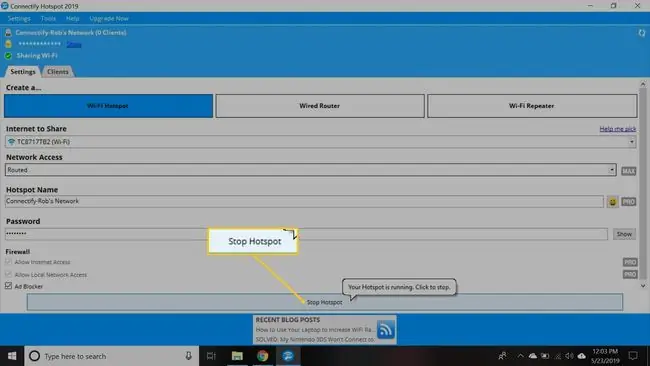
Ako platite za Connectify Hotspot MAX, možete koristiti i Wi-Fi hotspot alat da proširite bežični internet u vašoj kući. Umjesto da instalirate drugi ruter ili Wi-Fi ekstender, stavite laptop u domet bežične veze i pokrenite pristupnu tačku da proširite doseg vašeg bežičnog signala.






