Kada podaci u vašem Excel radnom listu pokrivaju stotine kolona i desetine redova, koristite funkciju HLOOKUP da pronađete određenu vrijednost u navedenoj koloni.
Upute u ovom članku odnose se na Excel za Microsoft 365, Excel 2019, Excel 2016 i Excel 2013.
Kako funkcionira HLOOKUP funkcija
Funkcija HLOOKUP je vrsta funkcije pretraživanja. Ova funkcija traži određene informacije u radnom listu tako što prvo pronađe navedenu vrijednost u oznakama kolona i pretražuje tu kolonu za odgovarajuću vrijednost.
Funkcija HLOOKUP je najprikladnija za radne listove sa velikim količinama podataka. Ovaj primjer koristi jednostavan radni list da pokaže kako funkcija HLOOKUP funkcionira.
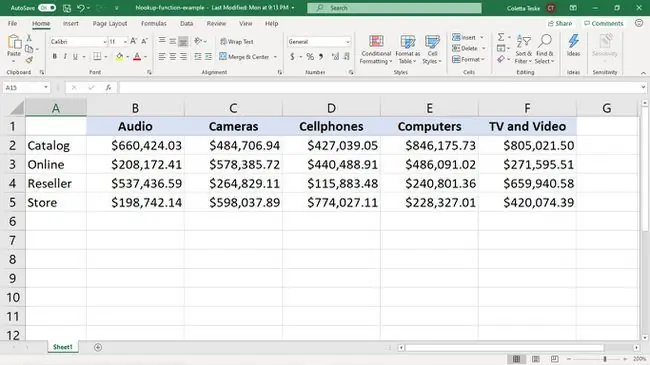
U ovom radnom listu, trgovac na malo prati prodaju po proizvodu i kanalu gdje se svaki proizvod prodaje. Umjesto da pretražujete radni list kako biste pronašli online prodaju kamera, na primjer, funkcija HLOOKUP može izvršiti zadatak.
Sintaksa funkcije HLOOKUP
Sintaksa funkcije HLOOKUP je:
HLOOKUP(vrijednost_pronalaženja, niz_tabele, broj_indeksa_reda, traženje opsega)
Evo šta svaki argument radi u funkciji HLOOKUP:
- lookup_value (obavezno): Kolona koja se traži. Funkcija HLOOKUP pretražuje prvi red kako bi pronašla ovu vrijednost. Ovaj argument može biti referenca ćelije ili oznaka kolone.
- table_array (obavezno): Tabela u kojoj se traže navedeni podaci. Ovo može biti referenca na raspon ili naziv raspona.
- row_index_num (obavezno): broj reda iz kojeg će Excel vratiti podatke.
- range_lookup (opciono): Ovaj argument govori funkciji HLOOKUP šta da radi ako ne pronađe tačno podudaranje. Vrijednosti argumenata su TRUE i FALSE.
- Ako je vrijednost TRUE i podaci u tabeli su sortirani od najmanjeg do najvećeg, HLOOKUP vraća najveću vrijednost koja je manja od argumenta lookup_value.
- Ako je vrijednost FALSE, funkcija HLOOKUP vraća grešku ako nije pronađeno tačno podudaranje.
Kako koristiti HLOOKUP u Excelu
Ovaj primjer koristi funkciju HLOOKUP za pronalaženje online prodaje kamera. Evo kako da unesete formulu u radni list:
- Unesite podatke radnog lista, a zatim organizirajte nazive kolona uzlaznim redoslijedom.
-
Odaberite ćeliju koja će prikazati rezultat funkcije HLOOKUP.

Image -
Odaberite Formule > Potraži i referenca > HLOOKUP..

Image - U dijaloškom okviru Argumenti funkcije, postavite kursor u okvir za tekst Lookup_value.
-
U radnom listu odaberite ćeliju koja sadrži vrijednost koju želite pronaći u gornjem redu podataka.

Image Koristite referencu ćelije ako želite da tražite različite vrijednosti. Da biste tražili drugu vrijednost, unesite drugo ime u ćeliju.
-
U dijaloškom okviru Function Arguments, postavite kursor u okvir za tekst Table_array.
-
U radnom listu izaberite podatke koje želite da tražite. U ovom primjeru je odabran cijeli skup podataka.

Image -
U dijaloškom okviru Function Arguments, postavite kursor u okvir za tekst Row_index_num i unesite broj reda koji sadrži rezultat koji želite.
Ovo nije broj reda koji se pojavljuje u Excel radnom listu. Ovaj broj je red u odabranom nizu.
-
Odaberite OK.

Image -
Funkcija HLOOKUP pretražuje prvi red kako bi pronašla lookup_value, a zatim pretražuje tu kolonu da pronađe specificiranu vrijednost. Vrijednost se pojavljuje u odabranoj ćeliji.

Image
Kako koristiti zamjenske znakove sa HLOOKUP
Kada ne znate tačan tekst ili naziv kolone koji vam je potreban, koristite zamjenski znak uz HLOOKUP. Ovo su zamjenski znakovi koje možete koristiti u Excelu za pretraživanje teksta:
- Asterisk (): Koristite da označite da najmanje jedno slovo nedostaje u pojmu za pretraživanje. Na primjer, kada tražite proizvod i niste sigurni da li je naziv Kamera, Kamere ili Kamera i video, unesite Camera.
- Znak pitanja (?): Koristite da označite da samo jedno slovo nedostaje u terminu za pretragu. Na primjer, kada tražite kupca i niste sigurni da li se zove Petersen ili Peterson, unesite Peters?n.
Dodajte što više informacija u džoker pretragu. Excel vraća samo jedno podudaranje i ne pokazuje da li postoji više podudaranja.






