Šta treba znati
- Ponovno pokretanje je najbrži način da riješite mnoge probleme u srcu problema.
- Loš Wi-Fi također može biti problem, stoga provjerite svoju mrežu da biste bili sigurni da je funkcionalna.
- Nekoliko drugih problema moglo bi uzrokovati prestanak rada Apple TV-a, ali rješavanje problema obično će ga ponovo pokrenuti.
Ovaj članak objašnjava kako to popraviti kada Apple TV ne radi. Upute se odnose na Apple TV 4K i Apple TV HD koji koriste tvOS 13.3 sa Siri Remote.
Počni s ponovnim pokretanjem
Ponovno pokretanje obično može riješiti većinu problema koje možete imati s Apple uređajem. Postoje tri načina da ponovo pokrenete svoj Apple TV uređaj: korištenjem Siri Remote-a, korištenjem ekrana tvOS System i isključivanjem Apple TV uređaja.
Ponovo pokrenite korištenjem Siri Remote-a
Pritisnite i držite tipke Meni i Home istovremeno na daljinskom upravljaču Siri dok se ne upali statusna lampica na Apple TV uređaju počinje treptati.
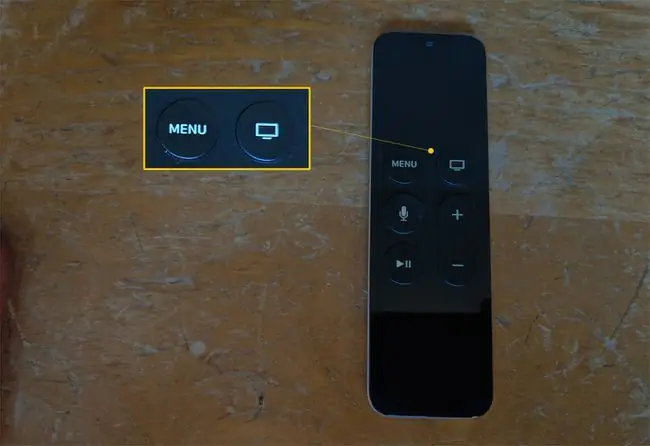
Ponovo pokrenite sa ekrana tvOS sistema
Da ponovo pokrenete tvOS System ekran, koristeći Siri Remote, odaberite Settings > System> Restart.
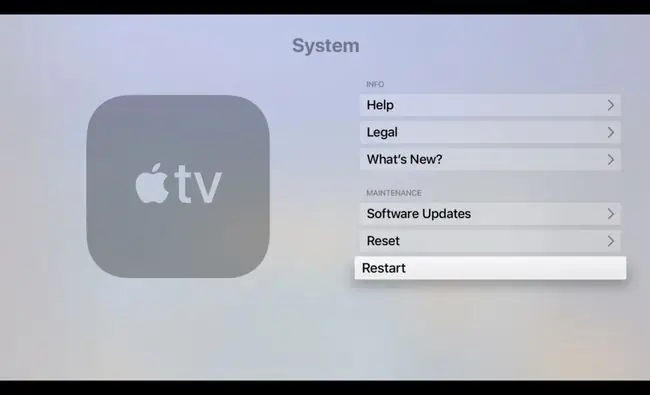
Ponovo pokrenite isključivanjem Apple TV uređaja
Fizički isključite Apple TV uređaj iz napajanja na 15 sekundi.
Kada se Apple TV uređaj ponovo pokrene, potvrdite da radi sa najnovijim softverom. Da biste to učinili, koristeći Siri Remote, odaberite Postavke > Sistem > Software Updates > Ažurirajte softver.
Problem: Loša Wi-Fi veza
Raspon potencijalnih Wi-Fi problema uključuje spore performanse; nemogućnost pridruživanja lokalnoj mreži; i iznenadno, nasumično isključenje.
Da biste riješili problem sa sporom Wi-Fi vezom, odaberite Postavke > Mreža. Na ekranu Network, pod Status, potražite IP adresu. Ako se ne pojavi IP adresa, ponovo pokrenite modem ili bežičnu pristupnu tačku (WAP) i Apple TV uređaj.
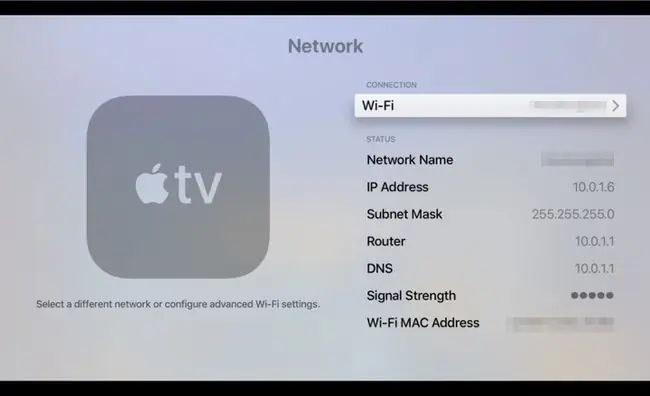
Ako se pojavi IP adresa, ali je jačina signala slaba, možete poduzeti sljedeće radnje:
- Potvrdite da se vaša mreža, a ne tuđa, pojavljuje kao ime mreže.
- Približite svoj modem ili WAP Apple TV uređaju.
- Koristite Ethernet kabl da povežete modem ili WAP na Apple TV uređaj umesto da koristite bežičnu vezu.
- Investirajte u Wi-Fi ekstender da povećate jačinu signala u blizini Apple TV uređaja.
Problem: AirPlay ne radi
AirPlay vam omogućava da dijelite filmove i fotografije sa svojih mobilnih uređaja sa prijateljima i porodicom koristeći Apple TV. Radna mjesta sadrže konferencijske sobe koje nude AirPlay kompatibilnost tako da saradnici mogu dijeliti prezentacije i programe obuke.
Ako AirPlay ne radi na vašem Apple TV uređaju, možete poduzeti dvije radnje:
- Provjerite da li je mobilni uređaj (iOS ili iPadOS) ili Mac na istoj mreži kao i Apple TV uređaj.
- Uključite AirPlay odabirom Settings > AirPlay i HomeKit na Apple TV uređaju. Na ekranu AirPlay, odaberite AirPlay za prebacivanje između On i Off.
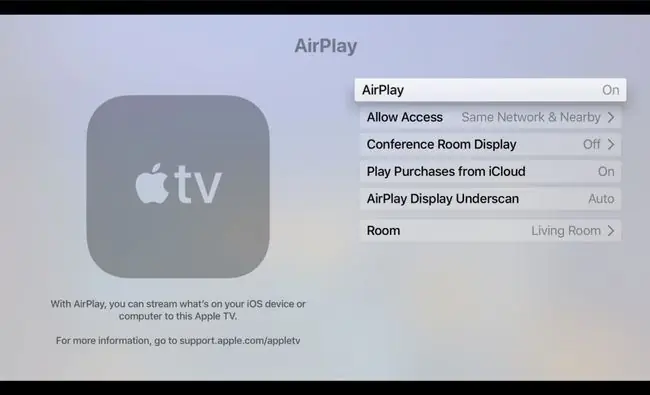
Neki elektronski predmeti za domaćinstvo, kao što su bežični telefoni i mikrotalasne pećnice, mogu ometati AirPlay. Udaljite svoj Apple TV uređaj, modem ili WAP i Mac ili iOS/iPadOS uređaj koji emituje bilo koje stavke koje stvaraju smetnje. (Takođe, uvjerite se da računar u podrumu ne koristi svu dostupnu propusnost za istovremeno preuzimanje filmova putem bežične veze.)
Problem: Nema zvuka ili zvuka
Da riješite audio ili video problem, dovršite sljedeće korake:
- Provjerite da jačina zvuka na vašem vanjskom audio uređaju ili televizoru nije podešena na utišavanje.
- Ponovo pokrenite Apple TV uređaj.
- Isključite, a zatim čvrsto ponovo povežite svaki kraj HDMI kabla koji povezuje vaš televizor i Apple TV uređaj.
-
Odaberite Postavke > Video i audio > Rezolucija.
Potvrdite da je odabrana postavka rezolucije prikladna za vaš televizor.

Image Apple TV automatski postavlja rezoluciju. Ako odabrana rezolucija nije prikladna za vašu marku i model televizora, provjerite vodič koji ste dobili uz televizor za najbolju rezoluciju ekrana.
-
Odaberite Postavke > Video i audio > Audio izlaz..
Na ekranu Audio Output, provjerite je li odabrano HDMI.

Image
Problem: Siri daljinski upravljač ne radi
Najčešći razlog zašto Siri Remote prestaje raditi je to što mu treba napuniti bateriju.
Ako vaš Siri daljinski upravljač i dalje radi, provjerite snagu baterije odabirom Postavke > Daljinski upravljači i uređaji > Daljinski upravljač Pored Remote, vidite grafiku preostalog vijeka trajanja baterije. Da vidite postotak preostalog vijeka trajanja baterije, odaberite Remote Procenat se pojavljuje pored Nivo baterije
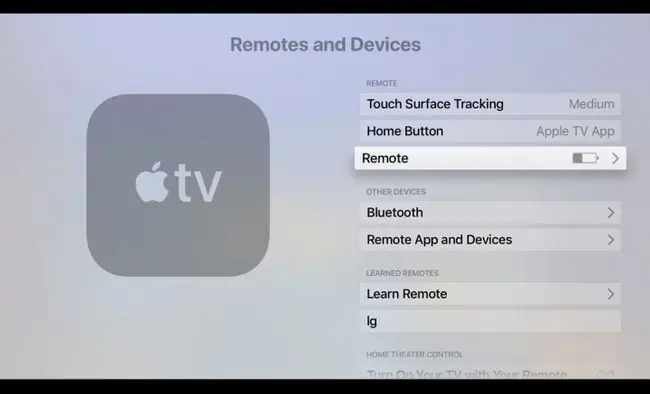
Ako vaš Siri daljinski upravljač više ne radi, koristite Lightning to USB kabl koji ste dobili uz Apple TV da priključite daljinski na izvor napajanja tako da se daljinski može puniti.
Problem: Brzina pomicanja dodirne površine nije tačna
Mnogi korisnici Apple TV-a žale se da Siri Remote ima "okidač za kosu". Drugim riječima, kursor na ekranu se pomjera prebrzo.
Da biste podesili osjetljivost Siri Remote dodirne pločice, odaberite Postavke > Daljinski upravljači i uređaji > Touch Surface Praćenje. Zatim odaberite opciju- Brzo, Srednji ili Sporo-koju želite.
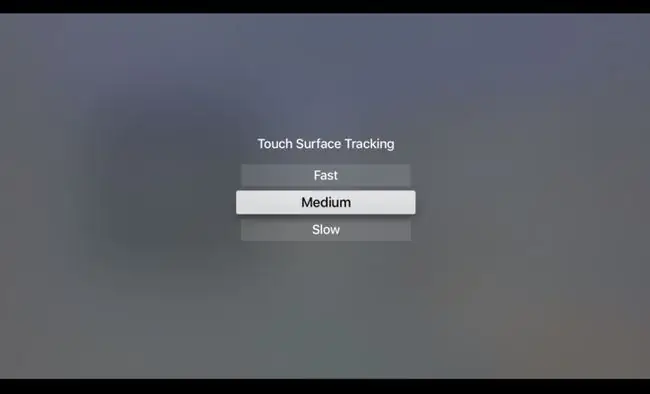
Problem: lampica statusa Apple TV-a treperi
Ako lampica statusa na Apple TV uređaju brzo treperi, možda imate hardverski problem. Ako treperi duže od 3 minute, trebali biste vratiti svoj Apple TV na tvorničke postavke.
Da vratite Apple TV uređaj na fabričke postavke, izvršite sljedeće korake:
-
Odaberite Postavke > Sistem > Reset.

Image -
Na ekranu Reset odaberite jednu od dvije opcije:
- Reset: Ova opcija vraća Apple TV na fabrička podešavanja. Ova komanda ne zahtijeva internetsku vezu.
- Reset i ažuriranje: Ova opcija vraća Apple TV na fabrička podešavanja i zatim instalira ažuriranja softvera. Ova opcija zahtijeva internetsku vezu.

Image Ostavite Apple TV uređaj povezan na izvor napajanja dok se proces resetovanja ne završi.
-
Ako resetiranje ne riješi problem, odspojite kabel za napajanje sa stražnje strane Apple TV uređaja. Nakon 30 sekundi, uključite Apple TV uređaj u drugu utičnicu.
Ako je moguće, isprobajte drugi Apple TV kabl za napajanje.
Problem: svjetlina, boja ili nijansa su isključeni
Ako su svjetlina, boja ili nijansa isključeni u sadržaju koji gledate na Apple TV-u, odaberite Postavke > Video i audio> HDMI izlaz . Na ekranu HDMI Output , vidite tri postavke:
- YCbCr
- RGB High
- RGB Low
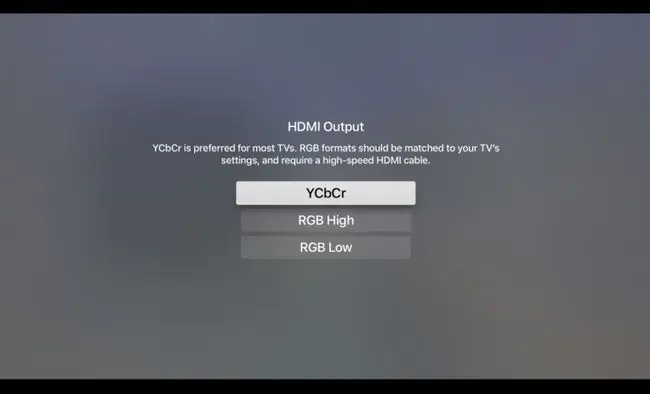
YCbCr je preporučena postavka za većinu televizora. Potreban je HDMI kabl velike brzine, a RGB postavke na vašem televizoru i Apple TV-u bi se trebale podudarati.
Odaberite opciju koja vam najbolje odgovara.
Problem: Apple TV kaže da nema prostora
Vaš Apple TV prenosi većinu video zapisa i muzike sa interneta, ali pohranjuje aplikacije - i njihove podatke - na svoj interni disk. Kako preuzimate nove aplikacije, količina raspoložive memorije se smanjuje sve dok vam ne ponestane prostora.
Ako vidite poruku o grešci da Apple TV nema dovoljno prostora, izvršite sljedeće korake:
- Odaberite Postavke > Općenito > Upravljanje pohranom.
- Na ekranu Storage, pregledajte listu aplikacija koje ste instalirali na svom uređaju i provjerite koliko prostora svaka zauzima.
- Odaberite ikonu Trash pored aplikacija koje ne koristite, a zatim odaberite Delete. (Ove aplikacije uvijek možete ponovo preuzeti iz App Store-a.)
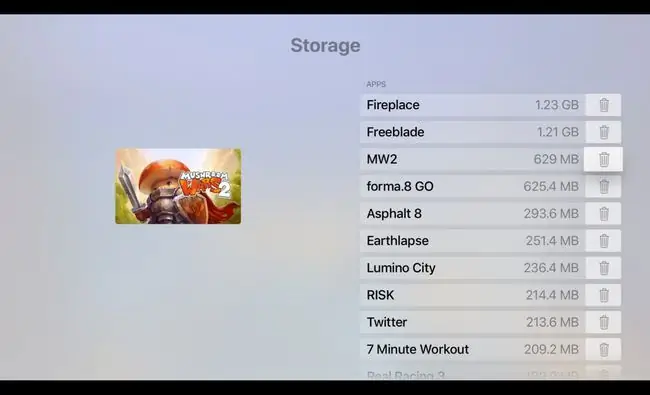
Problem: crne trake se pojavljuju na ekranu ili slika ne odgovara TV-u
Da riješite ovaj problem, podesite omjer širine i visine slike vašeg televizora na 16:9.
Za uputstva o postavljanju omjera slike vašeg televizora, možda ćete morati pogledati priručnik koji ste dobili uz televizor.
Još uvijek imate problema?
Ako ste isprobali ove popravke, ali i dalje imate problema sa svojim Apple TV uređajem, kontaktirajte Apple podršku za pomoć.
FAQ
Je li Apple TV ugašen?
Idite na stranicu statusa sistema Apple da provjerite status Apple TV-a i drugih Apple aplikacija.
Kako da ponovo pokrenem Apple TV?
Na Siri daljinskom ili Apple TV daljinskom upravljaču druge generacije, pritisnite i držite Nazad + TV/Control Center dok se lampica ne upali vaš uređaj treperi. Na aluminijumskom ili belom Apple daljinskom upravljaču, pritisnite i držite Menu i Dole dok lampica na vašem uređaju ne zatreperi.






