U Excelu, zaglavlja i podnožja su redovi teksta koji se štampaju na vrhu (zaglavlje) i dnu (podnožje) svake stranice na radnom listu. Zaglavlja i podnožja sadrže opisni tekst kao što su naslovi, datumi ili brojevi stranica. Pošto nisu vidljivi u normalnom prikazu radnog lista, zaglavlja i podnožja se dodaju radnom listu kada se odštampa.
Upute u ovom članku odnose se na Excel 2019, 2016 i 2013.
Opcije za rad sa zaglavljima i podnožjima
Excel dolazi opremljen brojnim unapred postavljenim zaglavljima, kao što su brojevi stranica ili naziv radne sveske, koja se lako dodaju. Ili možete kreirati prilagođena zaglavlja i podnožja koja uključuju tekst, grafiku i druge podatke u tabeli.
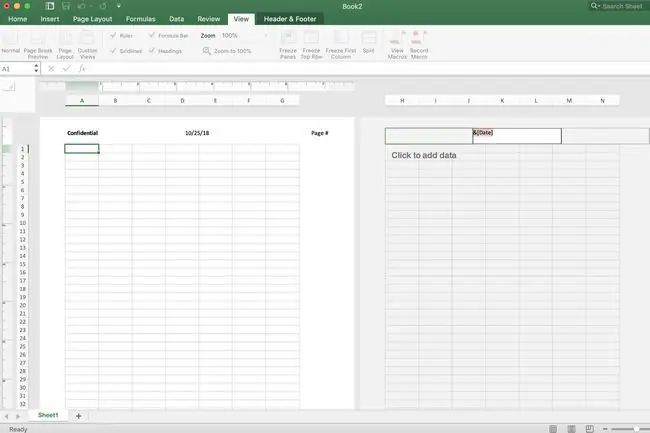
Iako se pravi vodeni žigovi ne mogu kreirati u Excelu, "pseudo" vodeni žigovi se mogu dodati radnom listu dodavanjem slika u prilagođena zaglavlja ili podnožja.
Donja linija
Zaglavlje ili podnožje može sadržavati do tri informacije. Ove informacije se mogu pojaviti na tri lokacije na stranici. Za zaglavlja, lokacije su gornji lijevi kut, gornji centar i gornji desni kut stranice. Za podnožja, lokacije su donji lijevi ugao, donji centar i donji desni ugao stranice.
Unaprijed postavljena zaglavlja i podnožja
Većina unaprijed postavljenih zaglavlja i podnožja dostupnih u Excelu za unos kodova, kao što su &[Stranica] ili &[Datum], da unesete željene informacije. Ovi kodovi čine zaglavlja i podnožja dinamičkim. To znači da se mijenjaju po potrebi, dok su prilagođena zaglavlja i podnožja statična.
Na primjer, &[Stranica] kod prikazuje različite brojeve stranica na svakoj stranici. Ako se unese ručno koristeći prilagođenu opciju, svaka stranica ima isti broj stranice.
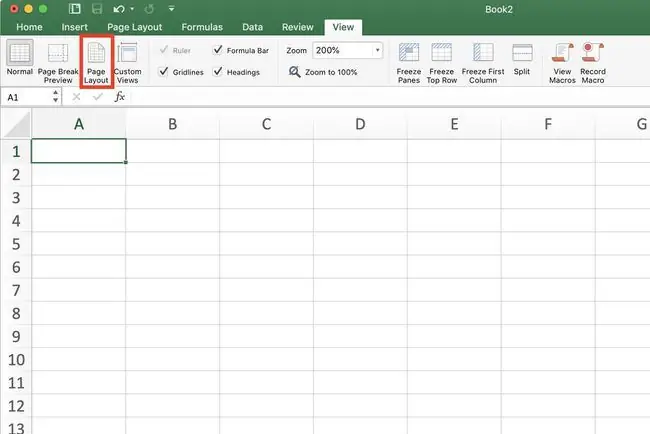
Dodavanje prilagođenog zaglavlja ili podnožja u izgled stranice
Da dodate prilagođeno zaglavlje ili zaglavlje u Izgled stranice pregled:
- Odaberi Pogledaj.
- Izaberite Izgled stranice za promjenu u Izgled stranice pregled.
- Izaberite jednu od tri kutije na vrhu ili dnu stranice da dodate zaglavlje ili podnožje.
- Upišite informacije zaglavlja ili podnožja u odabrano polje.
Dodavanje unapred postavljenog zaglavlja ili podnožja u izgled stranice
Da dodate jedno od unapred podešenih zaglavlja ili zaglavlja u Izgled stranice prikaz:
- Odaberi Pogledaj.
- Izaberite Izgled stranice za promjenu u Izgled stranice pogled.
- Izaberite jednu od tri kutije koja se nalaze na vrhu ili dnu stranice da dodate informacije u zaglavlju ili podnožju. Primijetite da se pojavljuje nova kartica s oznakom Design.
- Na kartici Dizajn odaberite unapred podešenu opciju. Birajte između opcija kao što su Broj stranice, Trenutni datum ili Naziv datoteke.
Povratak na normalan prikaz sa prikaza izgleda stranice
Kada dodate zaglavlje ili podnožje, Excel vas ostavlja u prikazu Izgled stranice. Iako je moguće raditi u ovom prikazu, možda ćete se htjeti vratiti na prikaz Normal. Da to učinite:
- Izaberite bilo koju ćeliju na radnom listu da napustite područje zaglavlja/podnožja.
-
Odaberi Pogledaj.
- Odaberite Normal pogled.
Dodavanje unapred postavljenih zaglavlja i podnožja u dijaloški okvir za podešavanje stranice
Da biste imali veću kontrolu nad izgledom zaglavlja i podnožja, koristite dijaloški okvir Podešavanje stranice. Evo kako:
- Odaberi Izgled stranice.
- Odaberite Postavljanje stranice pokretač da otvorite dijaloški okvir Postavljanje stranice.
- U dijaloškom okviru odaberite karticu Header/Footer.
- Odaberite svoje unaprijed postavljeno zaglavlje sa padajuće liste Header ili Footer.
-
Odaberite OK da zatvorite dijaloški okvir.

Image
Prilagođena zaglavlja i podnožja se također mogu dodati u dijaloški okvir odabirom Prilagođeno zaglavlje ili Prilagođeno podnožje.
Uklanjanje zaglavlja ili podnožja
Da uklonite zaglavlja i podnožja sa više radnih listova odjednom:
- Odaberite radne listove.
- Odaberi Izgled stranice.
- Odaberite Postavljanje stranice pokretač da otvorite dijaloški okvir Postavljanje stranice.
- U dijaloškom okviru odaberite karticu Header/Footer.
- Izaberite (ništa) i na padajućoj listi zaglavlja i podnožja.
- Odaberite OK da zatvorite dijaloški okvir.
- Sav sadržaj zaglavlja ili podnožja je uklonjen sa odabranih radnih listova.






