"Magični filmovi" su nedavna funkcija koja se može vidjeti u softveru za uređivanje video zapisa za korisnike, a najnovija verzija iMoviea nije izuzetak.
Otvori iMovie
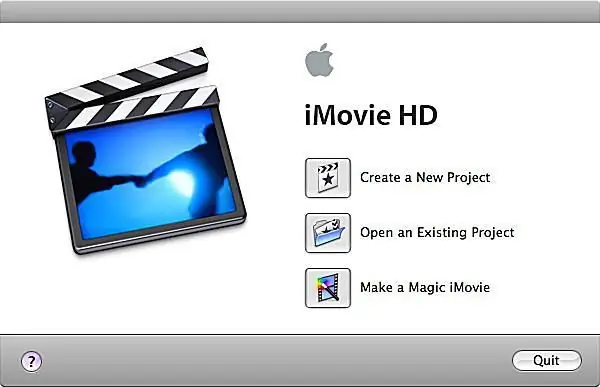
Pre nego što počnete, povežite kamkorder sa računarom tako da bude spreman za uvoz video zapisa. Otvorite iMovie na svom računaru i odaberite “Make a Magic iMovie”. Od vas će tada biti zatraženo da imenujete i sačuvate svoj projekat.
Odaberite svoje čarobne postavke filma
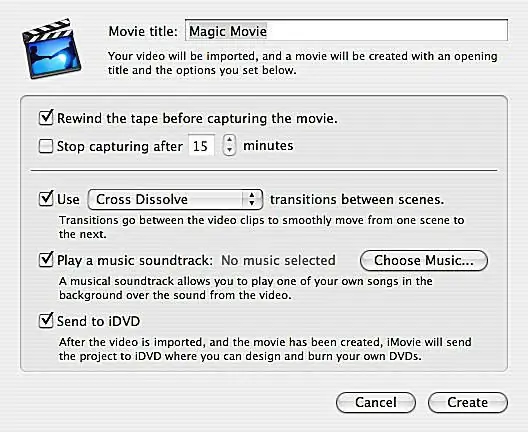
Nakon što sačuvate svoj iMovie Magic Movie, otvorit će se prozor koji vam omogućava da napravite odgovarajuće odabire koji će pomoći iMovie-u da sastavi vaš projekat.
Dajte svom filmu naslov

U polju “Naslov filma” unesite naslov vašeg iMovie Magic Movie. Ovaj naslov će se pojaviti na početku videa.
Kontrola trake
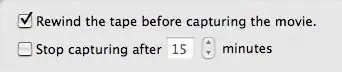
Čarobni film iMovie je toliko udaljen da ne morate čak ni da premotavate traku prije nego što počnete snimati film! Računar će to učiniti umjesto vas ako označite polje “Premotajte traku”.
Ako želite da koristite samo dio trake u Magic iMovie-u, odaberite dužinu koju želite da računar snimi. Ako ne odaberete ovaj okvir, snimat će se do kraja trake.
Prelazi
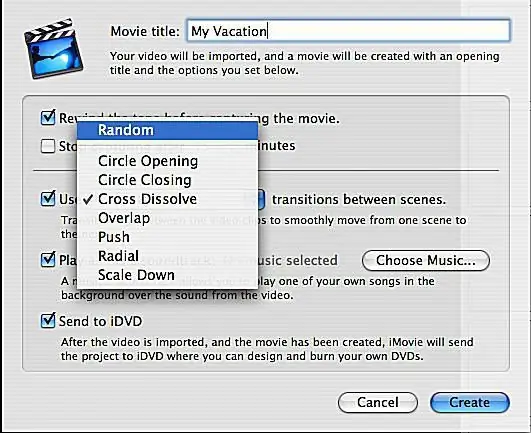
iMovie će umetnuti prijelaze između scena u vašem Magic iMovie. Ako imate željeni prijelaz, odaberite ga. Ili, možete odabrati nasumično da dobijete asortiman prijelaza kroz svoj Magic iMovie.
Muzika?

Ako želite muziku u svom Magic iMovie-u, provjerite je li potvrđen okvir “Pusti zvučnu podlogu”, a zatim kliknite “Odaberi muziku…”
Odaberite zvučni zapis za svoj film
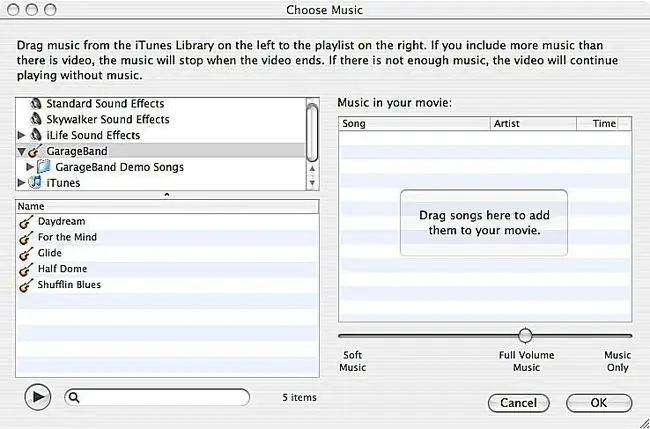
U prozoru koji se otvori, možete pretraživati zvučne efekte, muziku Garage Band-a i vašu iTunes biblioteku da odaberete zvučni zapis za svoj video. Prevucite odabrane fajlove u okvir sa desne strane.
Možete odabrati više pjesama koje ćete koristiti u svom iMovieu. Ako video traje duže od odabranih pjesama, pod njim se neće puštati muzika. Ako vaše pesme traju duže od video zapisa, muzika će prestati kada se video završi.
Postavke muzike
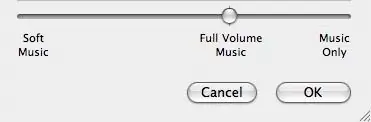
Nakon što odaberete pjesme za vaš iMovie Magic Movie, možete kontrolirati jačinu zvuka na kojoj će se reproducirati. Vaše opcije su: “Tiha muzika”, “Muzika pune jačine” ili “Samo muzika.”
“Meka muzika” će se suptilno puštati u pozadini videa, što olakšava slušanje zvuka iz originalnog snimka. „Muzika pune jačine“će svirati glasno i takmičiće se sa originalnim zvukom. Postavka “Samo muzika” će reproducirati samo vaše odabrane pjesme i neće uključivati nijedan originalni zvuk sa kasete u finalnom Magic iMovie-u.
Sve pjesme moraju koristiti istu muzičku postavku. Kada završite, kliknite OK.
DVD?

Ako želite da projekat ide direktno na DVD nakon što ga kreira računar, izaberite polje “Send to iDVD”.
Ako ne odaberete ovaj okvir, Magic iMovie će se otvoriti u iMovie-u, a vi ćete imati priliku da ga pogledate i izvršite sve potrebne izmjene za uređivanje.
Kreirajte svoj iMovie magični film
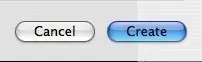
Kada ste podesili sve postavke, kliknite na "Kreiraj" i pustite da vaš računar pokrene svoju magiju!






