Prelazi slajdova su završni dodiri koji se koriste u projekciji slajdova za dodavanje vizuelnog pokreta dok se jedan slajd menja u drugi tokom prezentacije. Prijelazi slajdova doprinose profesionalnom izgledu slajdova i privlače pažnju na određene važne slajdove.
Upute u ovom članku odnose se na PowerPoint 2019, 2016, 2013, 2010; PowerPoint za Microsoft 365, PowerPoint za Mac i PowerPoint Online.
Kako primijeniti prijelaz u PowerPointu
Prelaz slajda utiče na to kako jedan slajd izlazi sa ekrana i kako sledeći ulazi u njega. Dakle, ako primenite Fade prelaz, na primer, između slajdova 2 i 3, slajd 2 se gasi, a slajd 3 bledi.
Odaberite jedan ili dva prijelaza koji ne umanjuju prezentaciju i koristite ih u cijelom. Ako želite koristiti jedan spektakularan prijelaz na jednom važnom slajdu, samo naprijed, ali važnije je da vaša publika vidi sadržaj slajda nego da se divi prijelazu.
-
U vašoj PowerPoint prezentaciji idite na View i odaberite Normal, ako već niste u normalnom prikazu.

Image - U oknu slajdova odaberite sličicu slajda.
-
Idite na Tranzitions.

Image -
Odaberite prijelaz iz grupe Tranzicija na ovaj slajd.

Image -
Unesite vrijeme u sekundama u polje Duration. Ova postavka kontrolira brzinu prijelaza; veći broj čini da ide sporije.

Image - Odaberite Zvuk strelicu prema dolje i odaberite zvučni efekat, ako ga želite.
- Odaberite hoćete li unaprijediti slajd Na klik mišem ili Nakon određeno vrijeme prođe.
Da biste primijenili isti prijelaz i postavke na svaki slajd, odaberite Primijeni na sve. U suprotnom, odaberite drugi slajd i ponovite ovaj postupak da na njega primijenite drugačiji prijelaz.
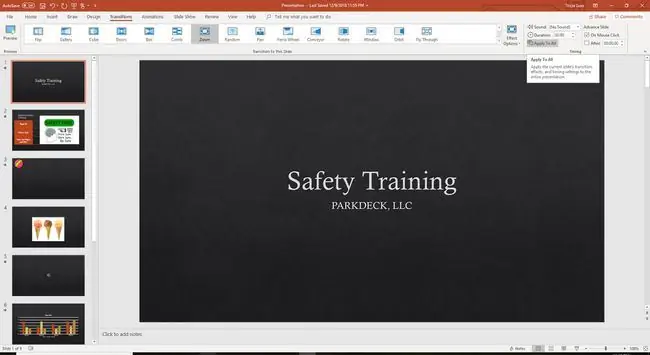
Pregledajte slideshow kada ste primijenili sve prijelaze. Ako vam se bilo koji od prijelaza čini ometajućim ili zauzetim, zamijenite ih prijelazima koji ne ometaju vašu prezentaciju.
Kako ukloniti prijelaz
Uklanjanje prijelaza slajda je jednostavno. Odaberite slajd u oknu Slides, idite na Tranzitions, i u grupi Transition to This Slide, odaberite None.






