Saznajte više o Microsoft Store-u, koji se naziva i Windows App Store, koji vam omogućava da odaberete između hiljada dostupnih aplikacija koje ćete koristiti na vašem Windows 10 ili 8 uređaju, uključujući Surface laptope i tablete.
Kako koristiti Windows App Store
Postoji nekoliko načina za pristup Microsoft Store-u. Kada ste tamo, počnite pretraživati, pretraživati i instalirati aplikacije po svom izboru. Evo kako da koristite Windows App Store na svom računaru:
-
Odaberite Start i odaberite Microsoft Store. Microsoft Store je takođe dostupan na webu ako želite da mu pristupite na taj način.
Prodavnica koristi prednosti korisničkog interfejsa koji je Microsoft predstavio u Windows 8, tako da ćete primetiti da je postavljen sa vizuelnim dizajnom pločica koji jasno daje do znanja koje su aplikacije, igre, filmovi i drugi sadržaji dostupni.

Image -
Pretražite prodavnicu. Možete se kretati po radnji prevlačenjem dodirnog ekrana, pomicanjem točkića miša ili klikom i prevlačenjem trake za pomicanje na dnu prozora. Potražite okolo i vidjet ćete da su aplikacije u trgovini logično raspoređene po kategorijama. Neki od tipova koje ćete vidjeti uključuju:
- Igre - Uključuje hit naslove kao što su Minecraft i Angry Birds.
- Social - Sadrži aplikacije kao što su Twitter i Skype.
- Zabava - Aplikacije koje prolaze vrijeme kao Netflix i Hulu.
- Photo - Aplikacije za uređivanje i upravljanje fotografijama kao što su Instagram i Adobe Photoshop Elements.
- Muzika i video - Aplikacije za slušanje i gledanje kao što su Slacker Radio i Movie Maker Pro.

Image -
Da vidite sve ostale naslove u kategoriji, odaberite naslov kategorije. Trgovina prema zadanim postavkama sortira aplikacije prema njihovoj popularnosti. Da biste ovo promijenili, odaberite Prikaži sve u desnom kutu liste kategorija koja vas vodi na stranicu koja navodi sve aplikacije u toj kategoriji, a možete odabrati kriteriji sortiranja sa padajućih lista na vrhu stranice kategorije.

Image -
Prodavnica nudi prilagođene prikaze kojima možete pristupiti dok se krećete kroz prikaz glavne kategorije, kao što su Najpopularnije besplatne aplikacije, trendovi i kolekcije.

Image
Traži aplikaciju
Pregledavanje je zabavno i odličan je način da pronađete nove aplikacije za isprobavanje, ali ako imate nešto konkretno na umu, postoji brži način da dobijete ono što želite.
Upišite naziv aplikacije ili ključnu riječ koja opisuje tip aplikacije koju želite u okvir za pretragu na glavnoj stranici trgovine i pritisnite Enter.
Dok kucate, okvir za pretragu će automatski predložiti aplikacije koje odgovaraju riječima koje kucate. Ako vidite ono što tražite u prijedlozima, možete to odabrati.
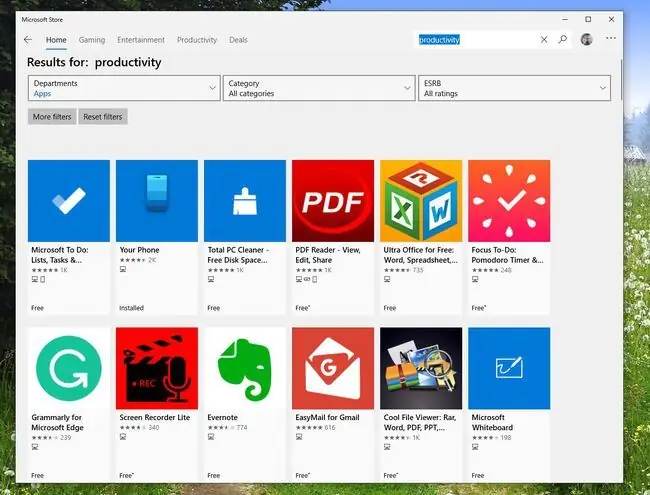
Instalirajte aplikaciju
Kada pronađete aplikaciju koju želite, preuzmite je na svoj računar da biste je počeli koristiti.
-
Odaberite aplikaciju da vidite više informacija o njoj. Pogledajte Description, pogledajte Snimke ekrana i Traileri, i pogledajte šta se svidjelo drugim ljudima koji su preuzeli aplikaciju. Na dnu stranice, naći ćete informacije o Šta je novo u ovoj verziji, kao i Sistemski zahtjevi, Karakteristike, i Dodatne informacije

Image - Ako vam se sviđa ono što vidite, odaberite Preuzmi da preuzmete aplikaciju. Kada se instalacija završi, Windows 8 i Windows 10 će dodati aplikaciju na vaš Start ekran.
Održavajte svoje aplikacije ažurnim
Kada počnete da koristite Windows aplikacije, moraćete da ažurirate ažuriranja kako biste osigurali najbolje performanse i najnovije funkcije. Windows App Store će automatski provjeriti ima li ažuriranja za vaše instalirane aplikacije i upozoriti vas ako ih pronađe. Ako vidite broj na pločici trgovine, to znači da imate ažuriranja za preuzimanje.
- Pokrenite Windows App Store i odaberite tri tačke u gornjem desnom uglu ekrana.
- U meniju koji se pojavi izaberite Preuzimanja i ažuriranja. Ekran Preuzimanja i ažuriranja navodi sve vaše instalirane aplikacije i datum njihove posljednje izmjene. U ovom slučaju modificirano može značiti ažurirano ili instalirano.
-
Da provjerite ažuriranja, odaberite Preuzmi ažuriranja u gornjem desnom uglu ekrana. Windows App Store pregledava sve vaše aplikacije i preuzima sva dostupna ažuriranja. Nakon preuzimanja, ova ažuriranja se automatski primjenjuju.

Image
Dok su mnoge od ovih aplikacija za upotrebu na mobilnim uređajima sa ekranom osetljivim na dodir, videćete da većina njih odlično funkcioniše u desktop okruženju. Postoji impresivna ponuda igara i uslužnih programa, od kojih vas mnogi neće koštati ništa.
Možda nema toliko aplikacija za Windows 8 i Windows 10 kao za Android ili Apple, ali stotine hiljada su dostupne.






