Milioni odličnih aplikacija dostupnih u App Store-u su ono što otključava pravu snagu iPhone-a i iPod touch-a. Ali s toliko mnogo mogućnosti izbora, pronalaženje aplikacija ponekad može biti izazov. Srećom, Apple je strukturirao App Store da istakne odlične aplikacije i da vam pomogne da pronađete one koje rade upravo ono što vam treba. Čitajte dalje da naučite kako koristiti App Store na iOS uređajima kao što su iPhone i iPad.
Ovaj članak pokriva uređaje koji koriste iOS 11 i iOS 12. Mnoge od ideja o kojima se ovdje raspravlja odnose se na starije verzije, ali tačan izgled i opcije u ranijim verzijama mogu biti drugačiji.
iOS App Store: kartica Today
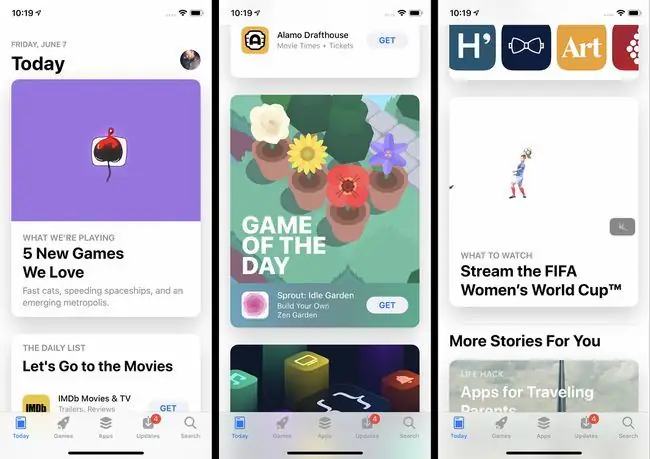
Početni ekran aplikacije App Store je kartica Danas. Kartica Danas promovira istaknute aplikacije koje je Apple izabrao zbog njihovog kvaliteta ili relevantnosti za trenutne događaje (na primjer, aplikacije s receptima za Dan zahvalnosti u sedmici Dana zahvalnosti). Na ovom ekranu ćete također pronaći igru dana i aplikaciju dana. Obje aplikacije odabire Apple i ažuriraju se svakodnevno, iako možete vidjeti starije odabire pomicanjem prema dolje.
Dodirnite bilo koju od istaknutih aplikacija da saznate više o njima. Dnevna lista je manja kolekcija aplikacija na temu, kao što su aplikacije za streaming videa ili aplikacije za fotografije.
iOS App Store: kartice za igre i aplikacije
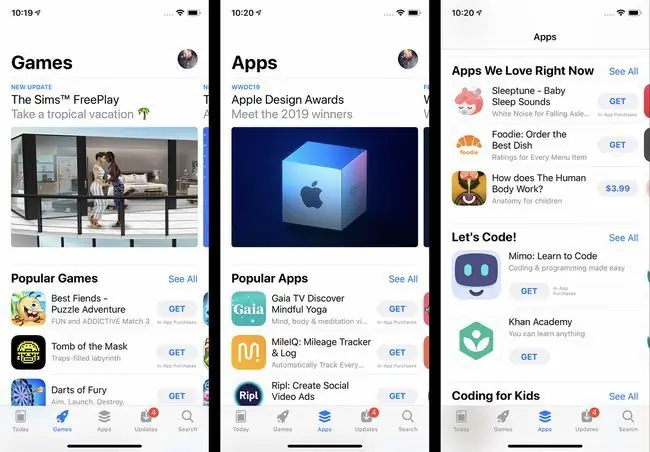
Tablice Igre i Aplikacije koje se nalaze na donjoj traci menija slične su onom Today, osim što imaju malo drugačiji fokus. Oba imaju značajke o aplikacijama koje je odabrao Apple i kolekcije povezanih aplikacija na različite teme. Ključna razlika je, naravno, u tome što kartica Igre sadrži samo igre, dok Apps sadrži sve druge vrste aplikacija u trgovini. Dodirnite bilo koju stavku navedenu na bilo kojoj kartici da vidite više o njoj ili da je preuzmete/kupite.
iOS App Store: Pretraživanje aplikacija
Aplikacija App Store olakšava pronalaženje aplikacija koje tražite na dva načina: pretraživanjem ili pregledavanjem.
Za traženje aplikacije:
- Tapnite na karticu Traži.
- Upišite naziv ili vrstu aplikacije koju tražite (meditacija, fotografija ili praćenje troškova, na primjer).
- Dok kucate, pojavljuju se predloženi rezultati. Ako neko odgovara onome što tražite, dodirnite ga.
- U suprotnom, završite kucanje i dodirnite Traži na tastaturi za kompletan skup rezultata.
iOS App Store: Pretraživanje aplikacija
Ako više volite da sami otkrivate nove aplikacije, pregledavanje App Store-a je za vas. Da biste to učinili:
- Tapnite na karticu Igre ili Aplikacije.
- Obje kartice imaju naizmjenične dijelove pojedinačnih, istaknutih aplikacija i liste povezanih aplikacija.
- Prevucite nagore i nadole da pregledate aplikacije. Prevucite lijevo i desno da vidite skupove povezanih aplikacija.
- Prevucite prstom do dna ekrana da vidite kategorije za svaki odjeljak. Dodirnite Pogledajte sve da vidite sve kategorije.
- Tapnite na kategoriju i dobićete aplikacije predstavljene u sličnom izgledu, ali sve iz iste kategorije.
iOS App Store: ekran detalja o aplikaciji
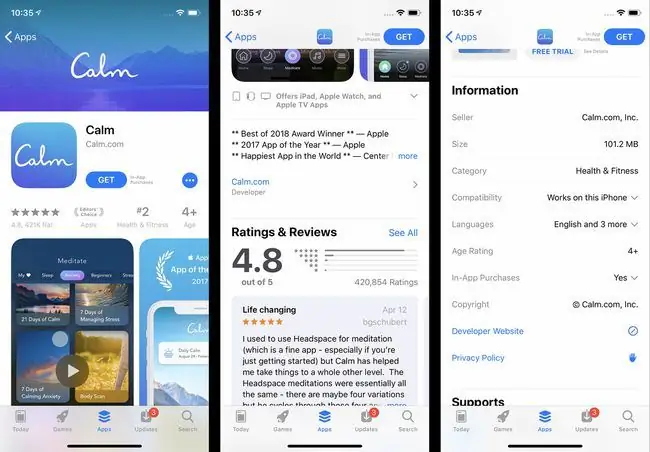
Da saznate više o aplikaciji, dodirnite je. Ekran sa detaljima o aplikaciji sadrži sve vrste korisnih informacija o aplikaciji, uključujući:
- Nabavi/kupi: Ako želite da preuzmete aplikaciju, dodirnite ovo dugme (više o tome u sledećem odeljku). Besplatne aplikacije imaju dugme Nabavi, dok plaćene aplikacije imaju dugme sa cijenom.
- Ocjena u zvjezdicama: Prosječna ocjena koju su korisnici dodijelili aplikaciji, plus broj dostavljenih recenzija. Da vidite pojedinačne recenzije i više detalja o ocjeni, skrolujte dolje do odjeljka Ocjene i recenzije i dodirnite Pogledajte sve.
- Rank: Rangiranje popularnosti aplikacije u svojoj kategoriji.
- Starost: Ocjena za aplikaciju, koja pokazuje za koju dob je primjerena.
- Snimke ekrana/videozapisi: Dobijte pregled kako aplikacija izgleda sa ovih snimaka ekrana i video zapisa.
- Aplikacije za druge uređaje: Ako postoje verzije aplikacije za iPad, Apple Watch ili Apple TV, ovaj odjeljak prikazuje snimke ekrana za svaki uređaj.
- Opis: Više detalja o aplikaciji, njenim karakteristikama i svim opcijama pretplate/kupovine u aplikaciji koje nudi.
- Historija verzija: Svaka verzija aplikacije je navedena ovdje, plus bilješke o tome šta se promijenilo sa svakim ažuriranjem.
- Informacije: Ovaj odjeljak sadrži informacije kao što su veličina preuzimanja i kupovine unutar aplikacije. Dodirnite Kupovine unutar aplikacije da biste otkrili cijeli skup opcija.
- Podržava: Ovaj odjeljak navodi druge funkcije specifične za Apple koje aplikacija podržava, uključujući Family Sharing.
iOS App Store: Kupovina i preuzimanje aplikacija
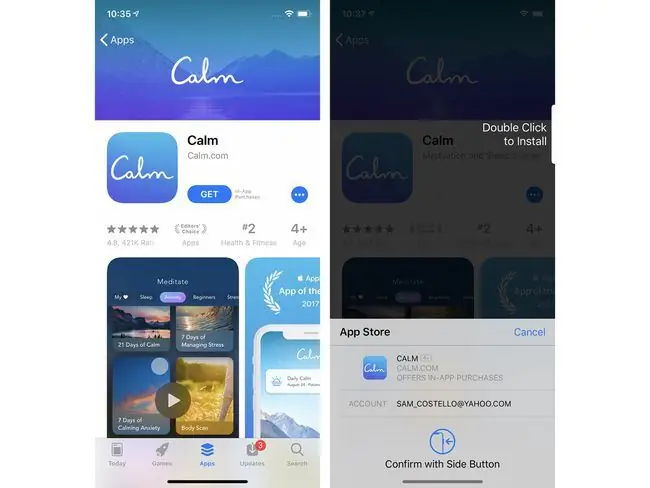
Kada pronađete aplikaciju koju želite preuzeti, slijedite ove korake:
- Tapnite na dugme Preuzmi ili dugme za cenu. To se može učiniti sa stranice s detaljima aplikacije, rezultata pretraživanja, kartica Igre ili Aplikacije i još mnogo toga.
- Kada to učinite, od vas će se možda tražiti da unesete lozinku za Apple ID da biste autorizirali preuzimanje/kupovinu. Autorizacija se vrši unosom vaše lozinke, Touch ID-a ili Face ID-a.
- Iz dna ekrana se pojavljuje meni sa informacijama o aplikaciji i dugmetom Otkaži.
- Da dovršite transakciju i instalirate aplikaciju, dvaput kliknite na bočno dugme.
Nailazite na probleme pri preuzimanju ili ažuriranju aplikacija? Imamo rješenja za iPhone Ne preuzima aplikacije? 11 načina da to popravite.
iOS App Store: kartica ažuriranja
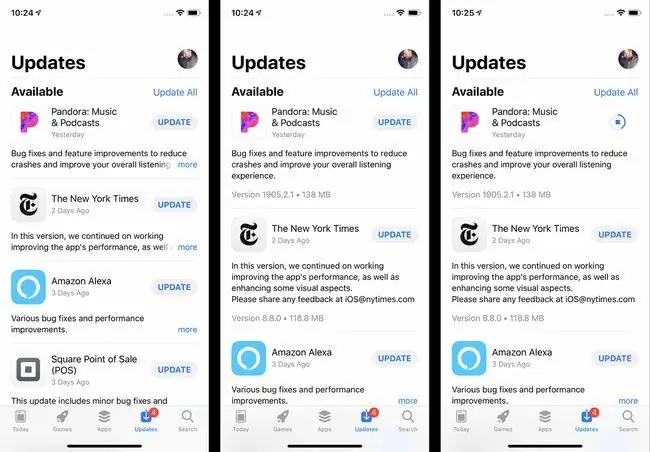
Programeri objavljuju ažuriranja za aplikacije kada postoje nove funkcije, ispravke grešaka i da dodaju kompatibilnost za nove verzije iOS-a. Nakon što instalirate neke aplikacije na svoj telefon, morat ćete ih ažurirati.
Da ažurirate svoje aplikacije:
- Tapnite na aplikaciju App Store da je otvorite.
- Tapnite na karticu Ažuriranja.
- Pregledajte dostupna ažuriranja (osvježite stranicu prevlačenjem prema dolje).
- Da saznate više o ažuriranju, dodirnite Više.
- Da instalirate ažuriranje, dodirnite Update.
Ako ne želite ručno ažurirati aplikacije, možete podesiti svoj telefon da ih automatski preuzima i instalira kad god se objave. Evo kako:
- Tapnite Postavke.
- Dodirnite iTunes & App Store.
- U odjeljku Automatska preuzimanja, pomaknite klizač Ažuriranja na uključeno/zeleno.
iOS App Store: Ponovno preuzimanje aplikacija
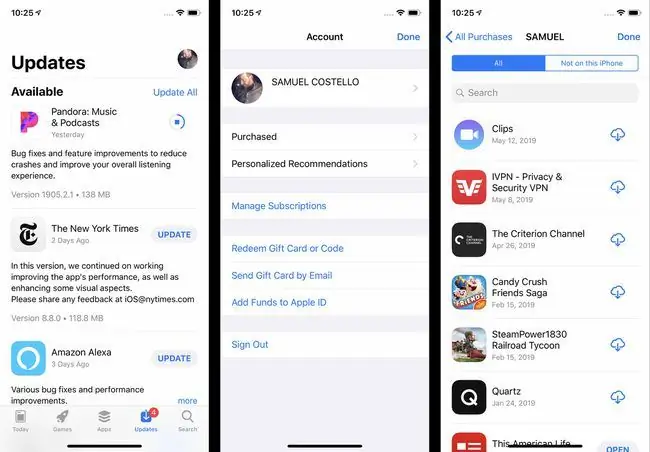
Čak i ako izbrišete aplikaciju sa svog telefona, možete je ponovo besplatno preuzeti. To je zato što nakon što preuzmete aplikaciju, ona se također dodaje na vaš iCloud račun. Jedini put kada nećete moći ponovo preuzeti aplikaciju je ako više nije dostupna u App Storeu.
Da ponovo preuzmete aplikaciju:
- Dodirnite aplikaciju App Store.
- Tapnite Ažuriranja.
- Tapnite na ikonu vašeg naloga u gornjem desnom uglu (ovo može biti fotografija, ako ste je dodali svom Apple ID-u).
- Tapnite Kupljeno. (Možda ćete morati da dodirnete Moje kupovine, ako koristite Family Sharing.)
- Lista aplikacija podrazumevano je Sve aplikacije, ali takođe možete da dodirnete Ne na ovom iPhoneu samo da vidite aplikacije koje trenutno nisu instalirane.
- Tapnite na dugme za preuzimanje (oblak sa strelicom nadole u njemu).
App Store Savjeti i trikovi
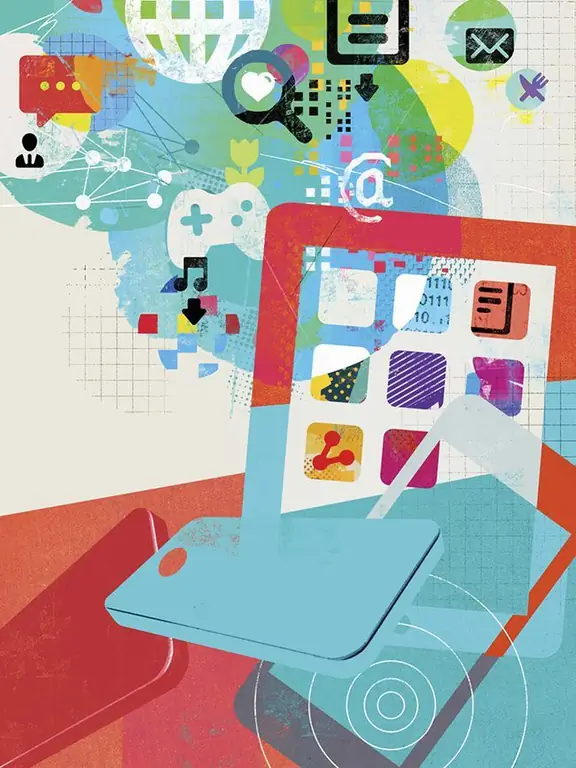
Savjeti navedeni ovdje samo zagrebu površinu App Store-a. Ako želite saznati više - bilo napredne savjete ili kako riješiti probleme kada se pojave - pogledajte ove članke:
- Mogu li dobiti aplikacije koje nisu u App Storeu?
- Kako dobiti povrat novca sa iTunes-a
- Kako popraviti iPhone koji ne može ažurirati aplikacije
- Kako instalirati aplikacije uklonjene iz App Store-a
- 4 načina za rješavanje problema s kupovinom putem iTunes-a






