YouTube TV ima mnogo prodajnih prednosti, uključujući široku ponudu kanala i konkurentnu cijenu, ali funkcija neograničenog digitalnog video rekordera (DVR) ga podiže iznad većine drugih servisa za TV streaming uživo.
Ova funkcija vam omogućava da snimite bilo koji program koji želite, uključujući emisije, filmove, sportove uživo i druge događaje, a zatim gledate snimke na bilo kojem uređaju. Ako ste spremni da počnete koristiti svoj YouTube DVR, evo kako snimati na YouTube TV-u, prednosti i funkcije, kao i pregršt ograničenja.
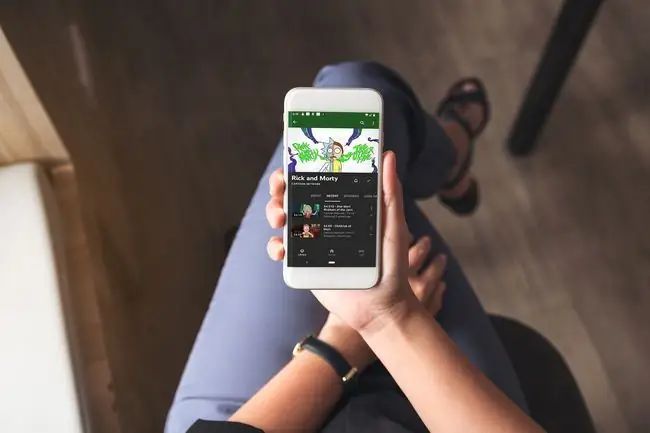
Kako radi YouTube TV DVR?
Ako ne možete pronaći DVR na YouTube TV interfejsu, ne brinite. Zapravo nećete pronaći ništa što se zove DVR, bez obzira da li koristite web stranicu ili aplikaciju, jer YouTube TV svoju DVR funkciju ne naziva DVR. Umjesto toga imate biblioteku i u suštini snimate program sa svojim DVR-om tako što odaberete da dodate taj program svojoj biblioteci.
Kada dodate program u svoju biblioteku, DVR funkcija će ga automatski snimiti kada se emituje. Ako odaberete TV emisiju, ona će automatski snimiti tu emisiju svaki put kada bude emitirana, uključujući i prvo prikazivanje i reprize. Programima snimljenim na ovaj način se pristupa navigacijom do odjeljka Moja biblioteka na web stranici ili u aplikaciji YouTube TV.
Kada je YouTube TV prvi put pokrenut, usluga bi vas prisilila da gledate verziju na zahtjev bilo koje emisije ili filma koji ste pokušali snimiti umjesto vaše snimljene verzije. To bi vas spriječilo da u tim slučajevima brzo premotavate kroz reklame. Ta praksa je okončana i sada možete premotavati cijeli svoj DVR sadržaj.
YouTube TV DVR funkcije
Iako se ne zove DVR, YouTube TV ima jedan od najopsežnijih skupova DVR funkcija koje ćete ikada vidjeti. Postoji vrlo malo ograničenja i mnoštvo prednosti. Evo nekih od ključnih karakteristika YouTube TV DVR-a:
- Snimak uživo: Možete gledati bilo koji program uživo čak i ako ste ga dodali u svoju biblioteku. Također možete pritisnuti pauzu u bilo kojem trenutku dok gledate program uživo da ga automatski dodate u svoju biblioteku i započnete snimanje.
- Ubrzano premotavanje TV uživo: Ako gledate program uživo i pauzirate ga, možete premotavati unaprijed tokom reklama da nadoknadite.
- Snimanje dok gledate drugi program: Slobodno možete gledati emisiju uživo dok snimate drugu emisiju koju ćete gledati kasnije.
- Ograničenja za istovremene snimke: Ne postoje ograničenja koliko emisija možete snimiti odjednom ili ukupan broj emisija koje možete snimiti. Dodajte onoliko emisija u svoju biblioteku koliko želite.
- Ograničenja pohrane na DVR-u: Za razliku od mnogih live TV streaming servisa, YouTube TV nema ograničenja za DVR pohranu. Možete dodati onoliko programa u svoju biblioteku koliko želite bez brige o prostoru za pohranu ili ograničenom broju sati snimanja.
- Cloud DVR: Vaši snimljeni programi su pohranjeni u oblaku, tako da im možete pristupiti s bilo kojeg mjesta.
Kako snimati emisije pomoću YouTube DVR-a
Da snimate emisije sa svojim YouTube DVR-om, morate ih dodati u svoju biblioteku. Sljedeće upute pokazuju kako to učiniti koristeći YouTube web stranicu, ali je proces u osnovi isti koristeći YouTube aplikaciju:
- Idite na tv.youtube.com, ili otvorite aplikaciju YouTube TV na svom telefonu ili uređaju za streaming i prijavite se.
-
Kliknite ili dodirnite lupu u gornjem desnom uglu ekrana.

Image -
Upišite naziv programa koji tražite u okvir za pretragu na vrhu ekrana ili koristite alate za otkrivanje na ovoj stranici da pronađete nešto što' me zanima.

Image -
Ako ste na prethodnoj stranici pronašli emisiju koja vas zanima, kliknite ili dodirnite je. Ako ste pokrenuli pretragu, kliknite ili dodirnite emisiju koju tražite u rezultatima pretrage.

Image -
Kliknite ili dodirnite ikonu + na stranici sa detaljima programa.

Image Na mobilnoj aplikaciji, također možete dodirnuti ikonu zvonca da dobijete obavještenje svaki put kada se program emitira u slučaju da želite gledati uživo. Ova ikona nije dostupna na web stranici ili u aplikacijama uređaja za streaming.
-
Ikona + će se promijeniti u kvačicu, označavajući da je program dodat na vaš DVR.

Image
Kako gledati emisije uz YouTube TV DVR
Kada dodate emisiju na svoj DVR, možete je gledati u bilo koje vrijeme tako što ćete otići u odjeljak Biblioteka u aplikaciji ili web stranici YouTube TV. Vaše emisije su pohranjene devet mjeseci i pohranjene su u oblaku, tako da ih možete gledati na bilo kojem uređaju unutar tog vremenskog okvira.
Evo kako gledati emisije sa YouTube TV DVR-om:
- Idite na tv.youtube.com, ili otvorite aplikaciju YouTube na svom telefonu ili uređaju za streaming.
-
Kliknite ili dodirnite BIBLIOTEKA.

Image -
Kliknite ili dodirnite emisiju koju želite gledati.

Image -
Kliknite na epizodu koju želite da gledate ako je vidljiva u podrazumevanoj kartici, ili kliknite na Epizode.

Image -
Locirajte epizodu koju želite da gledate i izaberite je.

Image -
Ako je epizoda snimljena više puta, ili postoje verzije videa na zahtjev (VOD), biće vam predstavljena lista opcija. Kliknite na dugme za reprodukciju pored verzije koju želite gledati.

Image -
Vaša snimljena emisija će tada biti puštena.

Image
Donja linija
YouTube TV DVR vam zapravo ne daje mogućnost brisanja snimaka. Međutim, ne postoji ograničenje koliko emisija možete snimiti, tako da nema razloga da bilo šta brišete. Devet mjeseci nakon što snimite emisiju, ona će se automatski izbrisati iz sistema, stoga obavezno pogledajte svoje snimke prije nego što se to dogodi.
Kako ukloniti programe iz vaše YouTube TV biblioteke
Iako ne možete izbrisati YouTube TV DVR snimke, možete ukloniti programe iz svoje biblioteke. Ovo može pomoći u smanjenju nereda, pa ćete možda poželjeti ukloniti stvari koje ste već vidjeli i stvari koje vas više ne zanimaju s vremena na vrijeme.
Evo kako ukloniti program iz vaše YouTube TV biblioteke:
- Locirajte emisiju koju želite ukloniti iz svoje biblioteke.
-
Kliknite na ikonu kvačica.

Image -
Kvačica će se vratiti na ikonu +, a emisija će biti uklonjena iz vaše biblioteke.

Image - Ako želite ponovo snimiti program u budućnosti, jednostavno se vratite i ponovo kliknite ili dodirnite ikonu +.
Offline reprodukcija vaših DVR snimaka
YouTube TV ima opciju dodatka koja vam omogućava da preuzmete svoje DVR snimke putem YouTube TV mobilne aplikacije i gledate ih kasnije van mreže. Ovo je zgodno ako putujete ili idete negdje bez Wi-Fi ili internetske veze.
Da pristupite reprodukciji van mreže, morat ćete nadograditi svoj YouTube TV osnovni plan i dodati 4K Plus dodatak za dodatnih 19,99 USD mjesečno. To možete učiniti bilo kada putem svog YouTube TV računa.
Navigirajte do YouTube TV-a na mreži i odaberite ikonu vašeg računa, zatim odaberite Postavke. Odaberite 4K Plus, i bit će dodan u vaš plan.
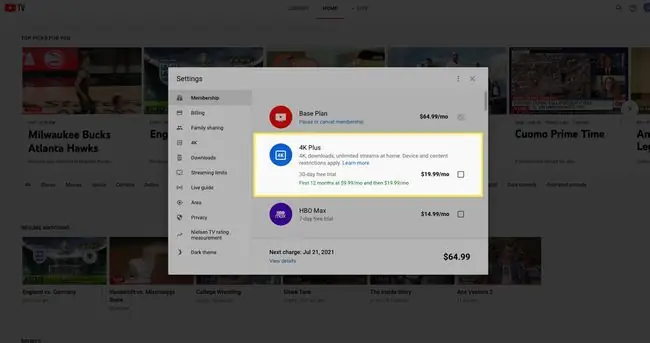
Pored reprodukcije van mreže, 4K Plus dodatak donosi podršku za 4K sadržaj i neograničene streamove preko vašeg kućnog Wi-Fi-ja (obično ograničeno na tri prijenosa po računu).






