Šta treba znati
- Odaberite Plus (+) > Počnite snimanje. Kada završite, odaberite Zaustavi snimanje ili prekinite poziv.
- Da biste pronašli snimak, odaberite Chats i odaberite razgovor koji je snimljen.
- Da preuzmete snimak na svoj računar, izaberite Plus (+) > Sačuvaj u preuzimanjaili Sačuvaj kao.
Ovaj članak objašnjava kako snimati pozive na Skypeu. Ova mogućnost je dostupna u Skype verziji 8.0 i primjenjuje se na desktop, web i mobilnu verziju.
Kako snimati Skype pozive
Pre nego što budete mogli da snimite Skype sastanak, moraćete da uputite HD video poziv ili telefonski poziv drugoj osobi.
Snimanje Skype poziva je jednostavno kao snimanje, ali morate biti sigurni da svi znaju i pristaju na snimanje. Srećom, Skype olakšava poštivanje svačije privatnosti. Prije nego što snimite Skype poziv, Skype obavještava sve da se poziv snima.
Nakon što uspostavite vezu, možete započeti snimanje telefonskog razgovora. Započnite snimanje poziva odabirom Više opcija (simbol plus) > Započni snimanje.
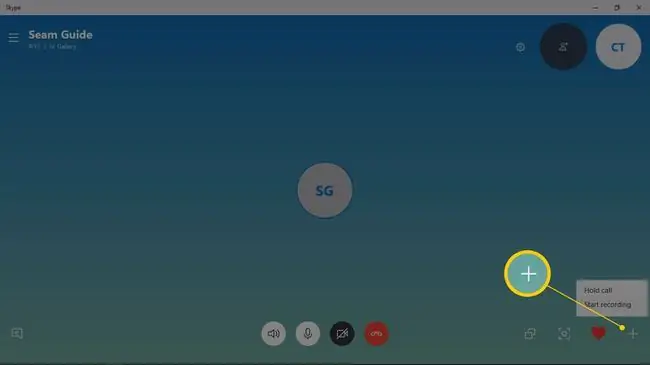
Kada snimanje počne, Skype prikazuje baner koji obavještava sve učesnike poziva da se snimaju. Tokom video poziva, svačiji video i dijeljeni desktopi se također snimaju.
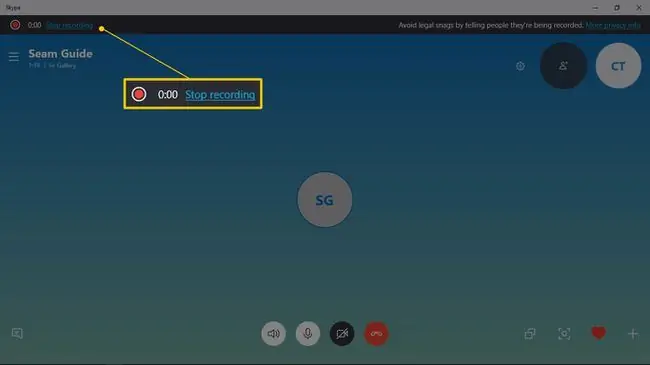
Kada završite sa snimanjem, odaberite Zaustavi snimanje. Snimak će biti pohranjen u oknu Skype Chat.
Da li ste zaboravili prekinuti snimanje? Bez brige. Kada se poziv završi, Skype će zaustaviti snimanje. Da biste pronašli snimak, odaberite Chats i odaberite razgovor koji je snimljen.
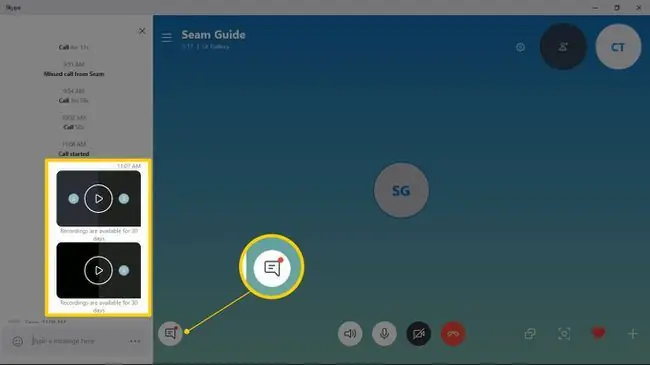
Vi i druge osobe u vašem razgovoru moći ćete da vidite Skype snimak, sačuvate datoteku na vašim računarima i podijelite je s drugima. Ovi snimci se čuvaju kao MP4 fajlovi u oblaku 30 dana.
Sačuvaj Skype snimke
Vaš Skype snimak se čuva u oblaku 30 dana. Nakon toga će biti uklonjen sa vašeg Skype naloga. Prije isteka tih 30 dana možete preuzeti snimljeni Skype sastanak.
Da preuzmete snimak na svoj računar ili drugu lokaciju, otvorite Chats i odaberite razgovor. Za snimak koji želite da sačuvate, izaberite More Options > Save to Downloads da sačuvate datoteku u fasciklu za preuzimanje. Ili odaberite Sačuvaj kao da sačuvate fajl na drugoj lokaciji.
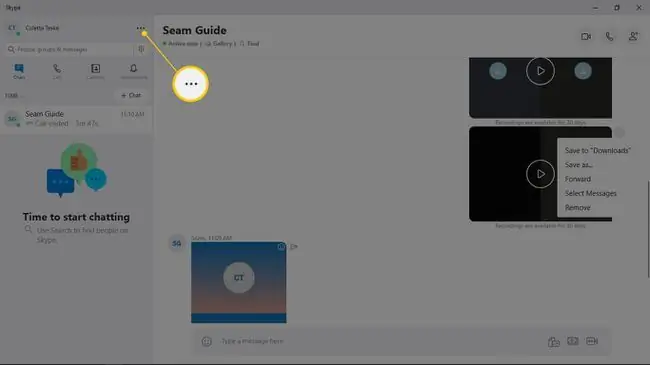
Na mobilnom uređaju dodirnite i držite snimak i dodirnite Sačuvaj da ga pohranite u kameru vašeg uređaja.
Podijelite Skype snimke
Da podijelite snimak, otvorite okno za Skype razgovore i odaberite razgovor koji je snimljen. Za snimak koji želite da podelite, izaberite More Options > Forward. Na mobilnom uređaju, dodirnite i držite snimljeni poziv i dodirnite Forward.
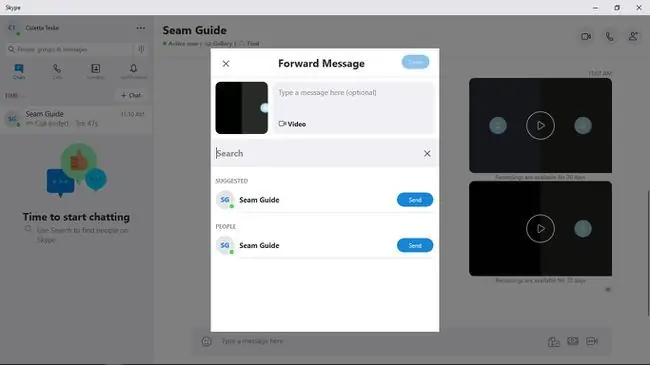
U prosljeđivanju poruke upišite poruku i unesite osobe koje želite podijeliti poruku. Također možete odabrati ljude sa liste.
Odaberite Gotovo kada završite. Na mobilnom uređaju dodirnite Pošalji.
Koristite aplikaciju treće strane za snimanje Skype poziva
Ako koristite stariju verziju Skypea, možda nećete imati mogućnost snimanja telefonskih razgovora i video konferencija. U ovim slučajevima, koristite aplikaciju treće strane da obavi posao umjesto vas.
Postoji nekoliko aplikacija koje rade sa Skype verzijom 7 i snimaju pozive. Jedna od ovih aplikacija je MP3 Skype Recorder. MP3 Skype snimač je besplatan za ličnu, nekomercijalnu upotrebu.






