Šta treba znati
- Da povežete svoj Android telefon sa svojim uređajem, odaberite ikonu Telefon na donjoj traci zadataka vašeg Chromebooka i odaberite Započnite.
- Da sinhronizujete svoje Wi-Fi lozinke, idite na Podešavanja > Računi > Sinhronizacija i Google usluge> Upravljajte onim što sinhronizirate > Sinhronizirajte sve.
- Da podijelite svoju mobilnu pristupnu tačku, odaberite ikonu Telefon na traci zadataka i odaberite Enable Hotspot.
Ovaj članak objašnjava kako dijeliti Wi-Fi veze i lozinke Chromebooka s Android telefonom. Također možete kreirati Wi-Fi pristupnu tačku za svoj Chromebook koristeći svoj telefon.
Donja linija
Možete sinhronizirati svoje Chromebook Wi-Fi lozinke sa svojim Android telefonom. Na taj način ne morate da se povezujete na mrežu i unosite lozinku na oba uređaja. Sve što trebate učiniti je povezati svoj telefon sa svojim Chromebookom i postaviti Wi-Fi sinhronizaciju.
Kako da podijelim internet sa svog Chromebooka?
Da dijelite svoj Chromebook i Android Wi-Fi mreže i lozinku, prvo morate sinhronizirati svoj telefon sa svojim Chromebookom.
- Na svom Android telefonu, prevucite prstom prema dolje od vrha ekrana i omogućite Bluetooth u meniju brzih postavki.
-
Na svom Chromebook-u odaberite vrijeme u donjem desnom uglu ekrana, a zatim omogućite Bluetooth..

Image Ako ne vidite donju traku zadataka, dodirnite ili kliknite na dno ekrana da biste je prikazali.
-
Odaberite ikonu Telefon na traci zadataka.

Image -
Odaberite Počnite u iskačućem prozoru.

Image -
Pod Uređaj otkriven, provjerite je li vaš telefon odabran, a zatim odaberite Prihvati i nastavi.

Image Ako vašim Chromebookom upravlja vaš posao ili škola, možda nećete imati opciju da povežete svoj telefon.
-
Unesite svoju Google lozinku.
Vaš Chromebook i Android moraju biti povezani sa istim računom.
-
Odaberite Gotovo. Vaš Android telefon je sada povezan na vaš Chromebook.

Image Da odspojite svoj Android telefon sa Chromebooka, idite na Postavke > Povezani uređaji, odaberite svoj uređaj, a zatim odaberiteZaboravi telefon.
-
Odaberite vrijeme u donjem desnom uglu ekrana, zatim odaberite zupčanik za podešavanja.

Image Odaberite ikonu Telefon na traci zadataka da prikažete Phone Hub, gdje možete vidjeti svoje poruke, obavještenja, trajanje baterije i još mnogo toga.
-
Odaberite Računi na lijevoj bočnoj traci, zatim odaberite Sinhronizacija i Google usluge.

Image -
Odaberite Upravljajte onim što sinhronizirate.

Image -
Odaberite Sinhroniziraj sve za sinhronizaciju povezanih uređaja.

Image Alternativno, odaberite Prilagodi sinhronizaciju, zatim skrolujte prema dolje i omogućite Wi-Fi mreže i sve ostalo što želite da sinhronizujete.
Kako da svoj Android telefon pretvorim u hotspot?
Ako nema dostupnih Wi-Fi mreža, možete povezati svoj Chromebook sa Android pristupnom tačkom tako da možete pristupiti internetu putem tarifnog paketa vašeg telefona.
Da se brzo povežete na pristupnu tačku vašeg telefona, odaberite ikonu Telefon na donjoj traci zadataka, zatim odaberite Omogući Hotspot u Phone Hub-u. Ne zaboravite onemogućiti pristupnu tačku kada vam više nije potrebna.
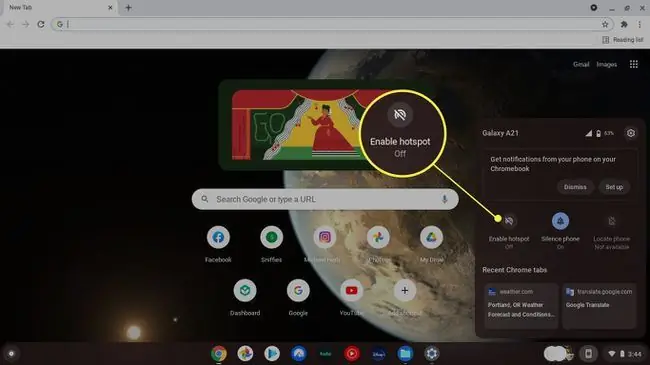
Kako da podijelim Wi-Fi sa svog telefona na svoj Chromebook?
Evo kako podijeliti internetsku vezu vašeg Androida iz postavki vašeg Chromebooka:
-
Na vašem Chromebook-u odaberite vrijeme, zatim odaberite Postavke zupčanika.

Image -
Odaberite Mreža na lijevoj bočnoj traci, provjerite je li omogućeno Mobilni podaci, a zatim odaberite svoj mobilni uređaj.

Image -
Odaberite Connect u iskačućem prozoru.

Image -
Sada možete pristupiti internetu putem telefona. Vratite se na mrežne postavke i odaberite Disconnect kada završite.

Image Korišćenje interneta vašeg telefona troši podatke kao i energiju baterije, stoga priključite telefon ako je moguće. U zavisnosti od vašeg plana, vaš operater vam može naplatiti naknadu za povezivanje.
FAQ
Kako da dijelim štampač preko Wi-Fi-ja sa svojim Chromebookom?
Vaš štampač i vaš Chromebook moraju dijeliti istu Wi-Fi mrežu. Uključite štampač i povežite ga na Wi-Fi mrežu, a zatim povežite svoj Chromebook na Wi-Fi. Na svom Chromebooku pritisnite Ctrl + P da nešto odštampate, a zatim, pored Destination, odaberite strelicu prema doljeOdaberite Pogledajte više , odaberite svoj štampač, zatim odaberite Print
Kako da se povežem na Wi-Fi na svom Chromebook-u?
Da se povežete na Wi-Fi na vašem Chromebooku, odaberite panel za brze postavke u donjem desnom dijelu ekrana, a zatim odaberite No Networks. Odaberite svoju Wi-Fi mrežu i unesite lozinku ako se od vas zatraži.
Zašto se moj Chromebook neće povezati na Wi-Fi?
Ako imate problema s povezivanjem na Wi-Fi na svom Chromebooku, možda je Wi-Fi vašeg Chromebooka onemogućen ili Chromebook možda ne komunicira s ruterom. Da riješite probleme sa WiFi vezom na svom Chromebooku, pokušajte riješiti probleme kao što je uvjeravanje da je Wi-Fi omogućen, provjerite ima li na vašem Chromebooku Wi-Fi prekidač i ažurirate Chrome OS.






