Šta treba znati
- Preuzmite aplikaciju Pro Word Cloud iz Microsoft Store-a, a zatim idite na Insert > Moji dodaci > Pro Word Cloud > Add.
- Kreirajte ili odaberite tekstualni okvir sa tekstom koji želite, a zatim odaberite Kreiraj oblak riječi. Odaberite sliku da je kopirate, a zatim je zalijepite na slajd.
- Alternativno, koristite online alat kao što je Word Cloud ili potražite PowerPoint predloške s unaprijed dizajniranim oblacima riječi.
Ovaj članak objašnjava kako napraviti oblak riječi u PowerPointu. Ova uputstva se odnose na PowerPoint 2019, 2016, 2013 i Microsoft Office 365.
Kako da kreiram oblak reči?
Da napravite oblak riječi u PowerPointu, trebate koristiti aplikaciju Pro Word Cloud.
Možete koristiti i aplikaciju Pro Word Cloud da napravite oblake riječi u Microsoft Word-u.
-
Preuzmite dodatak Pro Word Cloud iz Microsoft Store-a. Odaberite Nabavite odmah, prijavite se na svoj Microsoft račun ako se to od vas zatraži i unesite tražene informacije.

Image -
Otvorite slajd u PowerPointu i idite na karticu Insert.

Image -
Odaberi Moji dodaci.

Image -
Odaberite Pro Word Cloud, zatim odaberite Dodaj.

Image -
Odaberite Text Box u gornjoj traci sa alatkama i unesite tekst koji želite koristiti za oblak riječi.
Da generišete nasumični tekst, ukucajte =RAND () u okvir za tekst i pritisnite Enter.

Image -
U desnom panelu odaberite svoje unapred podešene postavke (font, boje, itd.) i odaberite Kreiraj oblak riječi.

Image -
Odaberite sliku da je kopirate u međuspremnik.
Ako vam se ne sviđaju rezultati, odaberite Ponovo generiraj oblak riječi. Ako želite promijeniti unaprijed postavljene postavke, pomaknite se prema dolje u bočnom panelu, izvršite željena podešavanja i odaberite Kreiraj oblak riječi.

Image -
Kliknite na trenutni slajd i pritisnite Ctrl+ V (ili Cmd+ V na Macu) da zalijepite kopiranu sliku. Premjestite i promijenite veličinu slike po svom ukusu, a zatim izbrišite okvir za tekst. Odaberite X na bočnom panelu da ga zatvorite.

Image
Ako vam se ne sviđaju zadani rezultati, aplikacija Pro Word Cloud vam omogućava da prilagodite font, boju, izgled, veličinu i veličinu vašeg oblaka riječi. Možete postaviti ograničenje za broj riječi i imate opciju da uključite uobičajene riječi (i, ili, itd.).
Ako se ista riječ pojavljuje više puta u polju za tekst, ona će se pojaviti samo jednom u oblaku riječi, ali može biti veća od ostalih riječi. Ako želite da naglasite određenu riječ, provjerite da li se riječ ponavlja u tekstu.
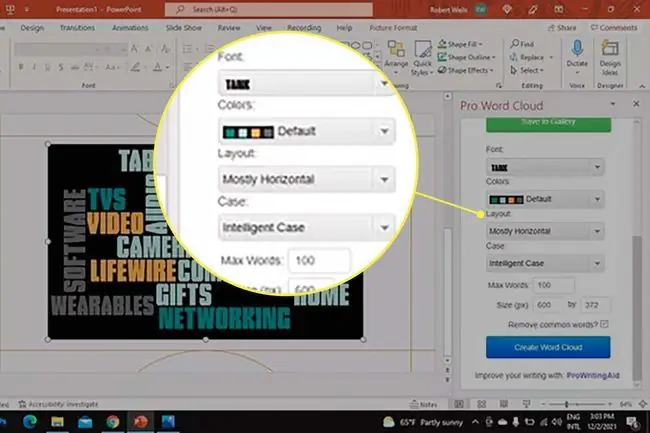
Alternativno, koristite online alat kao što je WordClouds.com da napravite oblak riječi koji možete preuzeti kao sliku i umetnuti u PowerPoint. Slidemodel.com ima besplatne PowerPoint šablone s unaprijed dizajniranim oblacima riječi koje možete koristiti.
Šta je oblak riječi u PowerPointu?
Oblaci riječi, koji se nazivaju i oblaci oznaka, su slike riječi raspoređenih u različitim orijentacijama, bojama i veličinama. Oni mogu biti od pomoći u prezentacijama i marketingu za vizualizaciju širokih koncepata. Na primjer, u prezentaciji o korisničkoj službi, možete kreirati oblak riječi sačinjen od srodnih pojmova kao što su “Osiguranje kvaliteta”, “Baza znanja” i “Ulaznica za podršku.”
Ako preuzmete aplikaciju Poll Everywhere, možete kreirati oblake riječi tokom svoje prezentacije uz pomoć učešća publike.
FAQ
Kako da napravim vremensku liniju u PowerPointu?
Jedan od načina da kreirate vremensku liniju u PowerPointu je da odaberete Insert > SmartArt > Proces> i odaberite Basic timeline ili Circle Accent Timeline Također možete uvesti slike vremenske trake u PowerPoint ili koristiti PowerPoint predložak koji je konfiguriran s vremenskom linijom.
Kako da napravim poster u PowerPointu?
Da napravite poster u PowerPointu za Windows, kliknite na Design > Veličina slajda > Prilagođena veličina slajda> Portrait ili Pejzaž > postavite širinu i visinu > OK Na Mac-u idite na File > Podešavanje stranice > Opcije > Paper Size > Upravljanje prilagođenim veličinama > odaberite dimenzije i orijentaciju > OK
Kako da učinim pozadinu slike transparentnom u PowerPointu?
Pozadinu slike možete učiniti transparentnom u PowerPointu odabirom slike i klikom na Format slike > Ukloni pozadinu (Windows) ili Format slike > Ukloni pozadinu (Mac). Odaberite šta želite zadržati odabirom Označite područja za čuvanje ili Označite područja za uklanjanje u Windows-u ili Šta zadržatiili Šta ukloniti na Mac-u > Zadrži promjene
Kako da napravim zakrivljeni tekst u PowerPointu?
Izaberite Insert > WordArt > odaberite stil koji vam se sviđa > i unesite tekst u WordArt okvir. Označite WordArt tekst i kliknite Format oblika ili Format alata za crtanje > Text Effects >Transform > i odaberite željeni stil zakrivljenog teksta. Ako odaberete Circle , možete premotati tekst oko oblika kruga tako što ćete ga prevući oko objekta. Također možete koristiti WordArt alate za dodavanje sjena teksta u PowerPoint odabirom Text Effects > Shadow






