Šta treba znati
- Idite na Postavke > Ažuriranje i sigurnost > Rješavanje problema (Windows 10) Početak > Postavke > Sistem > TroubleshootWW1.
- Da testirate svoju RAM memoriju, potražite Windows Memory Diagnostic i pokrenite aplikaciju. Pregledajte rezultate u Event Vieweru.
- Ostali alati za rješavanje problema uključuju Reliability Monitor i programe specifične za hardver kao što je Intelov alat za dijagnostiku procesora.
Ovaj članak objašnjava kako pokrenuti dijagnostiku na Windows 10 i Windows 11.
Donja linija
Postoji nekoliko načina za kreiranje izvještaja o dijagnostici sistema za Windows 10 i 11. Pored ugrađenih opcija za Windows, mnogi proizvođači hardvera imaju alate za rješavanje problema, a postoje i aplikacije trećih strana za dijagnosticiranje problema s hardverom računara.
Kako da pokrenem dijagnostički test na svom računaru?
Ako ne možete tačno da odredite šta nije u redu sa vašim računarom, počnite sa Windows alatom za rešavanje problema:
Snimke ekrana ispod su iz Windows 10, ali uputstva se odnose i na Windows 11.
-
Na Windows 10, idite na Postavke > Ažuriranje i sigurnost > Rješavanje problema.
Na Windows 11, idite na Start > Settings > System > Rješavanje problema.

Image -
Odaberite alat za rješavanje problema. Opcije uključuju Bluetooth, tastaturu, Windows Update i Internet veze.

Image
Ako alat za rješavanje problema pronađe problem, predložit će vam kako ga možete riješiti. Možda ćete moći riješiti problem automatskim popravkom Windowsa.
Kako koristiti Windows alatku za dijagnostiku memorije
Ako vaši kompjuterski programi stalno zaostaju ili se zamrzavaju, može postojati problem sa vašom RAM memorijom. Najbolje je da pokrenete Windows Memory Diagnostic:
Postoje i programi za testiranje memorije nezavisnih proizvođača koji mogu imati više funkcija od zadanog Windows alata.
-
Otvorite Windows Search i unesite Windows Memory Diagnostic. Odaberite aplikaciju da je otvorite.

Image -
Izaberite Ponovo pokreni sada i provjeri ima li problema ili Provjeri probleme sljedeći put kada ponovo pokrenem računar. Kada se vaš računar ponovo pokrene, Windows Memory alat će skenirati vaš računar.

Image - Nakon nekoliko minuta, vaš računar će se normalno pokrenuti. Pregledajte rezultate u Event Vieweru. Ako alat za rješavanje problema pronađe bilo kakve probleme, poduzmite akciju da oslobodite memoriju.
Windows Monitor pouzdanosti i performansi
Performance Monitor i Reliability Monitor su dio Windows administrativnih alata. Potražite Performance Monitor ili Pogledajte istoriju pouzdanosti i otvorite aplikaciju da vidite statistiku o tome kako vaš računar radi. Monitor pouzdanosti čuva dnevnik događaja koji vam može pomoći da identifikujete koji programi rade.
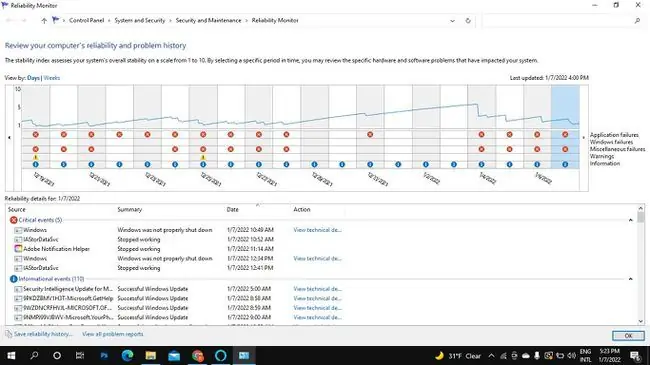
Drugi kompjuterski dijagnostički alati
Drugi načini za dobijanje pomoći u Windows-u uključuju kontaktiranje podrške za Windows pomoću aplikacije Get Help. Takođe možete pronaći mnoštvo besplatnih alata za informacije o sistemu kao što su Speccy ili PC Wizard, koji pružaju detaljne dijagnostičke izvještaje. Postoje i aplikacije trećih strana za rješavanje problema s određenim hardverom kao što je vaš monitor. Pažljivo istražite i skenirajte sve što preuzmete u potrazi za zlonamjernim softverom.
Vaš procesor i drugi hardver možda imaju softver za dijagnosticiranje problema. Na primjer, Intelov alat za dijagnostiku procesora može analizirati i optimizirati Intelove procesore. Dell računari takođe dolaze sa sopstvenim skupom dijagnostičkih alata. Provjerite svoju listu programa za drugi ugrađeni softver za rješavanje problema.
FAQ
Kako da pokrenem Windows dijagnostiku pri pokretanju?
U Windows pretrazi ukucajte msconfig i kliknite desnim tasterom miša Konfiguracija sistema, zatim izaberite Pokreni kao administratorNa kartici Općenito, odaberite Diagnostic startup Da biste onemogućili postavku, vratite se na System Configuration i odaberite Normal startup
Kako da otvorim sistemski BIOS na Windows 10?
Da pristupite Windows 10 BIOS-u, idite na Settings > Ažuriranje i sigurnost > Recovery Idite do Advanced Startup i odaberite Restart now Zatim odaberite Troubleshoot > Advanced options > UEFI Firmware Settings > Ponovo pokrenite da otvorite UEFI BIOS
Kako mogu pokrenuti dijagnostiku tvrdog diska na Windows 10?
Možete skenirati svoj čvrsti disk pomoću Windows provjere grešaka. Idite na ovaj računar, kliknite desnim tasterom miša na disk i izaberite Properties > Tools > Check > Scan drive. Također postoji mnogo programa za testiranje tvrdog diska trećih strana.






