Ako se vaš Chromebook ne uključi, imate nekoliko opcija da to popravite. Koristite ovaj vodič ako imate sljedeće probleme s Chromebookom:
- Vaš uređaj se uključuje, ali ekran ostaje crn.
- Vaš uređaj se uključuje, ali se odmah isključuje.
- Vaš uređaj pokreće Chrome OS, ali se ne možete prijaviti na svoj račun.
- Možete se prijaviti na svoj Chromebook, ali uređaj se stalno ruši.
- Ništa se ne dešava kada pritisnete dugme za napajanje.
Informacije u ovom članku se odnose na sve Chrome OS uređaje bez obzira na proizvođača (Acer, Dell, Google, HP, Lenovo, Samsung, Toshiba, itd.).
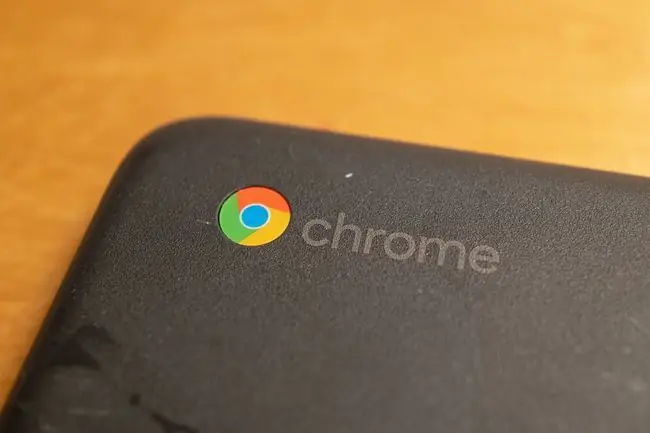
Razlozi zbog kojih se Chromebook ne uključuje
Iako desetine proizvođača proizvode Chromebookove, svi su skloni istim hardverskim i softverskim problemima. Može postojati nekoliko razloga zašto se vaš Chromebook neće uključiti uključujući:
- Problemi sa punjačem baterije
- Problemi sa internim hardverom
- Problemi sa Chrome OS
- Vanjske hardverske smetnje
Ako se vaš Chromebook stalno zamrzava, postoje zasebni koraci koje možete pokušati popraviti.
Kako popraviti Chromebook koji se ne uključuje
Probajte ove korake redom dok vaš Chromebook ponovo ne proradi:
-
Provjerite da li se vaš Chromebook puni. Možete utvrditi da li je punjač povezan gledanjem malih LED lampica u blizini priključka za punjenje. Ovisno o proizvođaču, trebali biste vidjeti stalno plavo ili narandžasto svjetlo dok se vaš Chromebook puni.
Ostavite svoj Chromebook uključen 3,5 sata i pokušajte ga ponovo uključiti. Ako ne vidite svjetlo, pokušajte koristiti drugi punjač. Ako se uređaj i dalje ne puni, vjerovatno postoji problem s priključkom za punjenje ili internom baterijom, ali možete pokušati napuniti Chromebook bez punjača samo da budete sigurni da to nije problem.
-
Učinite hard restart Ako se vaš uređaj uključi, ali ekran ostane crn, držite pritisnutu tipku Taster za osvježavanje + Power da ponovo pokrenete svoj Chromebook. Teško ponovno pokretanje će očistiti RAM vašeg Chromebooka i sve keš memorije koje bi mogle spriječiti pokretanje operativnog sistema.
- Uklonite sve povezane USB uređaje Ponekad vanjski hardver može ometati proces pokretanja Chrome OS-a. Ako imate bilo koji uređaj priključen na USB portove vašeg Chromebooka, uklonite ih i pokušajte pokrenuti računar. Na primjer, ako imate umetnut USB disk, izvadite ga i pokušajte ponovo.
- Prijavite se kao drugi korisnik. Ako se Chrome OS pokrene, a ne možete se prijaviti na svoj račun, to može biti zbog problema sa sinhronizacijom između vašeg laptopa i vašeg Google računa. Kreirajte novi korisnički račun za svoj Chromebook ili se pokušajte prijaviti kao gost.
- Uklonite aplikacije iz Google Chrome-a. Ako se vaš računar uključi, ali nastavi da se ruši, uklonite sve ekstenzije za Google Chrome i aplikacije koje su nedavno instalirane ili ažurirane.
-
Ažurirajte operativni sistem. Ako se vaš Chromebook uključi, ali nastavi rušiti, ažurirajte Chrome OS kako biste bili sigurni da koristite najnoviju verziju operativnog sistema.
-
Powerwash vaš Chromebook. Ako možete pristupiti postavkama svog Chromebooka ili pregledniku Chrome, možete isprati svoj Chromebook kako biste vratili uređaj na tvorničke postavke.
Sve što je sačuvano na tvrdom disku vašeg Chromebook-a bit će izgubljeno tokom powerwash-a.
- Kontaktirajte proizvođača. Ako vaš uređaj još uvijek ima važeću garanciju, možda ćete moći besplatno da ga profesionalno servisirate. Ako morate platiti za popravak svog Chromebooka, možda biste trebali razmisliti o nadogradnji na Google Pixelbook.
- Zamijenite internu bateriju sami. Ako vam je prijatno da se krećete u unutrašnjosti laptopa, možete odvrnuti zadnji poklopac i zamijeniti bateriju. Otvaranje vašeg Chromebooka može poništiti garanciju, stoga sačuvajte ovaj korak kao posljednje sredstvo.
FAQ
Kako da popravim ekran svog Chromebooka?
Ako vaš Chromebook ekran osetljiv na dodir ne radi, prvo se uverite da je ekran osetljiv na dodir uključen, a zatim pokušajte sa hard resetovanjem ili resetovanjem na fabrička podešavanja. Ako je ekran vašeg Chromebooka napuknut, trebali biste ga profesionalno popraviti.
Kako popraviti svoju Chromebook tastaturu?
Probajte očistiti tastaturu i resetirati svoj Chromebook. Kao rješenje, možete promijeniti postavke tastature svog Chromebooka ili koristiti tastaturu na ekranu Chromebooka.
Kako da popravim touchpad na svom Chromebooku?
Ako touchpad vašeg Chromebooka ne radi, bubnjajte prstima po touchpadu deset sekundi i pritisnite tipku Esc nekoliko puta. Ako i dalje imate problema, provjerite je li touchpad uključen i ponovo pokrenite uređaj. Alternativno, koristite eksterni USB ili Bluetooth miš.
Kako da popravim kameru i mikrofon na svom Chromebook-u?
Proverite da li je ispravan mikrofon izabran kao podrazumevani za program. Također, provjerite postavke vašeg Chromebooka kako biste bili sigurni da su i mikrofon i kamera uključeni.






