Greška kod 29 je jedan od nekoliko kodova grešaka Upravljača uređajima. Gotovo uvijek će se prikazati na sljedeći način:
Ovaj uređaj je onemogućen jer mu firmver uređaja nije dao potrebne resurse. (Šifra 29)
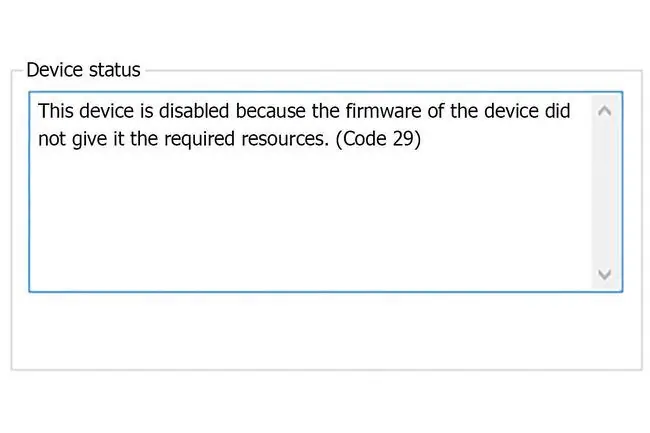
Kodovi grešaka upravitelja uređaja su ekskluzivni za upravitelja uređaja. Ako vidite grešku "kod 29" negdje drugdje u Windowsu, velike su šanse da je treba otkloniti kao sistemsku grešku. Drugi mogu biti povezani s problemom vraćanja iTunes uređaja.
Šta uzrokuje greške koda 29?
Ako dobijete ovu poruku o grešci dok pokušavate da koristite hardverski uređaj, to znači da je hardver onemogućen. Drugim riječima, Windows vidi da uređaj postoji, ali sam hardver je u suštini isključen.
Greška koda 29 može se primijeniti na bilo koji hardverski uređaj; međutim, većina se pojavljuje na video karticama, zvučnim karticama i drugim uređajima koji su integrirani na matičnu ploču. Detalji o kodovima grešaka Upravitelja uređaja dostupni su u području Status uređaja u svojstvima uređaja.
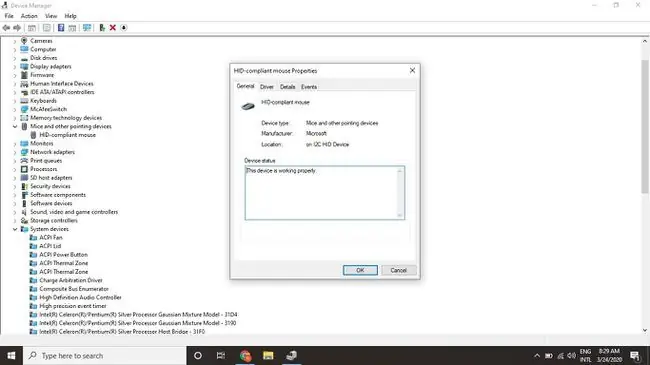
Kako popraviti grešku koda 29
Probajte ove korake redom dok se greška ne riješi.
Uputstva u ovom članku se odnose na sve Microsoft operativne sisteme, uključujući Windows 11, Windows 10, Windows 8, Windows 7, Windows Vista i Windows XP.
- Ponovo pokrenite računar. Šifra greške može biti uzrokovana privremenim problemom s hardverom koji bi jednostavno ponovno pokretanje moglo riješiti.
-
Koristite vraćanje sistema da poništite nedavne promjene sistema. Ako mislite da je promjena napravljena na važnim sistemskim datotekama uzrok greške, System Restore može to poništiti.

Image -
Ažurirajte drajvere za hardverske uređaje koji mogu biti povezani sa greškom koda 29. Na primjer, ako vidite grešku kada igrate 3D video igricu, pokušajte ažurirati drajvere za svoju video karticu.

Image -
Povratite svoje drajvere. Ako se greška koda 29 počela pojavljivati nakon što ste ažurirali određeni hardverski uređaj, vraćanje njegovog drajvera će se vratiti na verziju koja (nadajmo se) neće uzrokovati isti problem.

Image - Ponovo instalirajte drajvere uređaja. Ispravno ponovno instaliranje drajvera nije isto što i ažuriranje. Potpuna ponovna instalacija uključuje potpuno uklanjanje trenutno instaliranog drajvera, a zatim dopuštanje Windows-u da ga ponovo instalira od nule.
-
Omogućite hardverski uređaj u BIOS-u vašeg sistema. Na primjer, ako se greška koda 29 pojavljuje na zvučnom ili audio uređaju, uđite u BIOS i omogućite integrisanu funkciju zvuka na matičnoj ploči.
Neke kartice ili karakteristike matične ploče mogu imati fizičke kratkospojnike ili DIP prekidače koji moraju biti omogućeni da bi ispravno radili.
-
Obrišite CMOS ako mislite da bi pogrešna konfiguracija BIOS-a mogla biti razlog zašto je dio hardvera onemogućen ili ne može opskrbiti resurse. Ovo će vratiti BIOS na zadane fabričke postavke.
Ako to ne uspije, razmislite o zamjeni CMOS baterije.
- Ponovo instalirajte hardver uklanjanjem svih povezanih drajvera i softvera, a zatim ponovo instalirajte ili rekonfigurišite uređaj.
- Resetujte karticu za proširenje ako uređaj nije integrisan u matičnu ploču. Windows može prepoznati nepravilno postavljen hardver, ali neće raditi ispravno.
- Zamijenite svoj hardver. Ako hardverski uređaj i dalje ne reaguje, zamijenite ga sami ili odnesite svoj računar u profesionalni servis za popravku računara.
-
Popravite Windows da vratite sve Windows fajlove na njihove radne verzije.

Image -
Izvršite čistu instalaciju Windows-a. Uradite ovo samo u krajnjoj nuždi, jer će vam pokrenuti novu kopiju operativnog sistema (tj. izbrisati sve što imate).

Image






