Usluga je mali program koji se obično pokreće kada se učita Windows operativni sistem. Nećete normalno komunicirati sa uslugama kao što radite sa redovnim programima jer rade u pozadini (ne vidite ih) i ne pružaju normalno korisničko sučelje.
Kako se koriste usluge?
Windows može koristiti usluge za kontrolu mnogih stvari kao što su štampanje, dijeljenje datoteka, komunikacija s Bluetooth uređajima, provjera ažuriranja softvera, hostovanje web stranice, itd.
Uslugu čak može instalirati program treće strane, koji nije Windows, kao alat za pravljenje rezervnih kopija datoteka, program za šifrovanje diska, uslužni program za pravljenje rezervnih kopija na mreži i još mnogo toga.
Kako da kontrolišem Windows usluge?
Pošto se usluge ne otvaraju i ne prikazuju opcije i prozore kao što ste vjerovatno navikli da vidite u programu, morate koristiti ugrađeni Windows alat da njima manipulišete.
Services je alat sa korisničkim interfejsom koji komunicira sa onim što se zove Service Control Manager tako da možete raditi sa uslugama.
Dostupan je i drugi alat, uslužni program za kontrolu usluga na komandnoj liniji (sc.exe), ali je složeniji za korištenje i stoga je nepotreban većini ljudi.
Kako vidjeti koje usluge rade na vašem računaru
Najlakši način da otvorite Usluge je putem Services prečice u Administrativnim alatima, kojoj se može pristupiti preko kontrolne table.
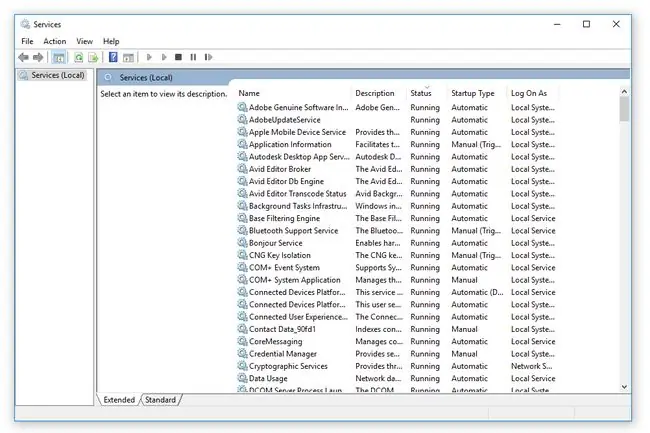
Druga opcija je da pokrenete services.msc iz komandne linije ili dijalog box-a Pokreni (WIN+R).
Ako koristite Windows 11, Windows 10, Windows 8, Windows 7 ili Windows Vista, također možete vidjeti usluge u Task Manageru.
Usluge koje su trenutno aktivno će reći Running u koloni Status. Pogledajte gornji snimak ekrana za primjer.
Iako postoji mnogo više, evo nekoliko primjera Windows usluga koje možete vidjeti kako rade na vašem računaru: Apple Mobile Device Service, Bluetooth Support Service, DHCP klijent, DNS klijent, HomeGroup Listener, Mrežne veze, Plug and Play, Print Spooler, Security Center, Task Scheduler, Windows Firewall i WLAN AutoConfig.
Potpuno je normalno ako ne rade sve usluge (ništa, ili Zaustavljeno, je prikazano u koloni Status). Ako pregledavate listu u pokušaju da pronađete rješenje za problem koji ima vaš računar, nemojte početi pokretati sve usluge koje ne rade. Iako vjerovatno neće naškoditi, taj pristup vjerovatno nije rješenje za vaš problem.
Dvaklikom (ili dodirom) na bilo koju uslugu otvorit će se njena svojstva, gdje možete vidjeti svrhu usluge i, za neke, šta će se dogoditi ako je zaustavite. Na primjer, otvaranje svojstava za Apple Mobile Device Service objašnjava da se koristi za komunikaciju sa Apple uređajima koje priključite na svoj računar.
Ne možete vidjeti svojstva usluge ako im pristupate preko Task Managera. Morate biti u uslužnom programu Usluge.
Kako omogućiti i onemogućiti Windows usluge
Neke usluge će možda trebati ponovo pokrenuti u svrhu rješavanja problema ako program kojem pripadaju ili zadatak koji obavljaju ne radi kako bi trebao. Druge usluge će možda morati biti potpuno zaustavljene ako pokušavate ponovo instalirati softver, ali pridružena usluga se neće zaustaviti sama ili ako sumnjate da se usluga koristi zlonamjerno.
Trebali biste biti izuzetno oprezni kada uređujete Windows servise. Većina njih koje vidite na popisu vrlo su važne za svakodnevne zadatke, a neke čak zavise i od drugih servisa kako bi ispravno radili.
Kada su usluge otvorene, kliknite desnim tasterom miša (ili pritisnite i držite) bilo koju od usluga za više opcija, koje vam omogućavaju da pokrenete, zaustavite, pauzirate, nastavite ili ponovo pokrenete. Ove opcije su prilično jasne.
Kao što smo rekli gore, neke usluge će možda morati biti zaustavljene ako ometaju instalaciju ili deinstalaciju softvera. Recimo, na primjer, deinstalirate antivirusni program, ali se iz nekog razloga usluga ne gasi sa programom, što uzrokuje da ne možete u potpunosti ukloniti program jer je dio još uvijek pokrenut.
Ovo je jedan slučaj kada želite da otvorite Usluge, pronađete odgovarajuću uslugu i odaberete Stop tako da možete nastaviti sa normalnim procesom deinstaliranja.
Jedna instanca u kojoj ćete možda morati ponovo pokrenuti Windows uslugu je ako pokušavate nešto odštampati, ali sve se stalno zaustavlja u redu za štampanje. Uobičajeno rješenje za ovaj problem je da odete u Usluge i odaberete Restart za uslugu Print Spooler.
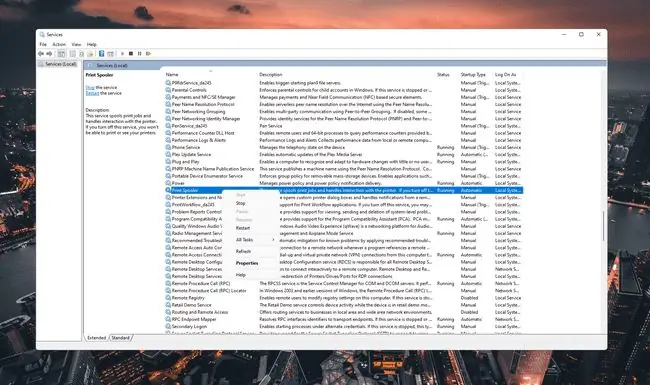
Ne želite da ga potpuno isključite jer mora da radi da biste mogli da štampate. Ponovnim pokretanjem servisa se privremeno gasi, a zatim se ponovo pokreće, što je poput jednostavnog osvježavanja da bi stvari ponovo funkcionisale normalno.
Kako izbrisati/deinstalirati Windows usluge
Brisanje usluge može biti jedina opcija koju imate ako je zlonamjerni program instalirao uslugu koju ne možete ostati onemogućene.
Opcija se ne može naći u programu services.msc, ali je i dalje moguće potpuno deinstalirati uslugu u Windows-u. Ovo ne samo da će ugasiti uslugu, već će je i izbrisati sa računara, da se više nikada neće vidjeti (osim ako, naravno, nije ponovo instaliran).
Deinstaliranje Windows servisa može se obaviti iu Windows Registry iu uslužnom programu za kontrolu servisa (sc.exe), slično svchost.exe, preko povišene komandne linije. Možete pročitati više o brisanju usluge korištenjem ovih metoda u Stack Overflowu.
Ako koristite Windows 7 ili stariji Windows OS, besplatni softver Comodo Programs Manager može se koristiti za brisanje Windows usluga i mnogo je lakši za korištenje od bilo kojeg od gore navedenih metoda (ali ne radi u Windowsu 11/10/8).
Iako je to rijetko, neki programi vam omogućavaju da deinstalirate njihovu uslugu iz normalnog grafičkog korisničkog interfejsa softvera. Ovo može biti prekidač koji možete poništiti ili namjensko dugme "izbriši uslugu".
Više informacija o Windows uslugama
Usluge se razlikuju od redovnih programa po tome što će običan komad softvera prestati raditi ako se korisnik odjavi sa računara. Usluga, međutim, radi sa Windows OS-om, nekako u svom sopstvenom okruženju, što znači da korisnik može biti potpuno odjavljen sa svog naloga, ali i dalje ima određene usluge koje rade u pozadini. Usluge se mogu pokrenuti kada se računar pokrene, u odnosu na obične aplikacije koje se pokreću tek nakon što se prijavite na korisnički račun.
Iako bi moglo ispasti kao nedostatak to što su usluge uvijek pokrenute, to je zapravo vrlo korisno, kao ako koristite softver za daljinski pristup. Stalno uključena usluga koju instalira jedan od tih programa omogućava vam daljinsko povezivanje sa računarom čak i ako niste lokalno prijavljeni.
Postoje i druge opcije unutar prozora svojstava svake usluge povrh onoga što je gore opisano koje vam omogućavaju da prilagodite kako bi se usluga trebala pokrenuti (automatski, ručno, odgođeno ili onemogućeno) i šta bi se trebalo automatski dogoditi ako se usluga iznenada pokrene ne uspijeva i prestaje raditi.
Usluga se također može konfigurirati da radi pod dozvolama određenog korisnika. Ovo je korisno u scenariju u kojem se mora koristiti određena aplikacija, ali prijavljeni korisnik nema odgovarajuća prava da je pokrene. Ovo ćete vjerovatno vidjeti samo u scenariju u kojem mrežni administrator kontroliše računare.
Neke usluge se ne mogu onemogućiti redovnim putem jer su možda instalirane sa drajverom koji vas sprečava da ih onemogućite. Ako mislite da je to slučaj, možete pokušati pronaći i onemogućiti upravljački program u Upravitelju uređaja ili pokrenuti u bezbednom režimu i pokušati da onemogućite uslugu tamo (jer se većina drajvera ne učitava u bezbednom režimu).
Usluge se kreiraju kao projekti Microsoft Visual Studio. Nakon što kreirate i izgradite aplikaciju, možete je instalirati pokretanjem uslužnog programa InstallUtil.exe iz komandne linije. Microsoftov Uvod u Windows servisne aplikacije uključuje više informacija o tome.
FAQ
Koliko servisnih paketa postoji za Windows 7?
Zvanično, Microsoft ima samo jedan servisni paket dostupan za Windows 7. Možete ga preuzeti i instalirati u Windows ili ga preuzeti sa Microsoftove web stranice.
Šta je Bonjour usluga na Windows-u?
Kreiran od strane Apple-a 2002. godine, Bonjour (što na francuskom znači "zdravo") locira i konfiguriše uređaje koji rade na lokalnoj mreži, kao što su štampači i serveri za deljenje datoteka. Olakšava korištenje Apple proizvoda na Windows računaru.
Šta je Service Host Superfetch na Windows 10?
Prvi put predstavljen 2007. godine, Service Host Superfetch je usluga koja čini da vaš računar radi brže. Koristi algoritam predviđanja da odredi koja tri programa ćete sljedeće koristiti, a zatim unaprijed učitava potrebne podatke u memoriju vašeg računara.
Šta je host proces za Windows uslugu?
Host proces za Windows je osnovni proces koji pokreće usluge Dynamic Linked Library (DLL). Ovim uslugama je potreban Host Proces za Windows za pokretanje, za razliku od izvršnih datoteka (EXE) koje se same pokreću.






