Jedan od načina da se generišu slučajni brojevi u Excel-u je funkcija RAND. Sam po sebi, RAND generira ograničen raspon slučajnih brojeva, ali koristeći ga u formulama s drugim funkcijama, možete proširiti raspon vrijednosti tako da:
- RAND može se natjerati da vraća nasumične brojeve unutar određenog raspona, kao što su 1 i 10 ili 1 i 100 specificiranjem visokih i niskih vrijednosti raspona,
- Izlaz funkcije možete smanjiti na cijele brojeve kombinujući ga sa funkcijom TRUNC, koja skraćuje ili uklanja sve decimalne mjesta iz broja.
RAND funkcija vraća ravnomjerno raspoređen broj veći od ili jednak 0 i manji od 1. Iako je normalno opisati raspon vrijednosti koje generiše funkcija od 0 do 1, u stvarnosti, tačnije je reći da je raspon između 0 i 0,999…
Ova uputstva se odnose na Excel 2019, 2016, 2013, 2010, Excel Online i Excel za Microsoft 365.
Sintaksa i argumenti funkcije RAND
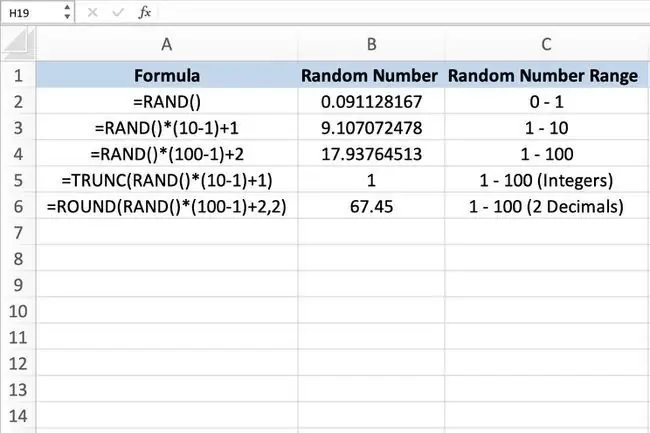
Sintaksa funkcije odnosi se na izgled funkcije i uključuje ime funkcije, zagrade, separatore zareza i argumente. Sintaksa za funkciju RAND je:
=RAND()
Za razliku od funkcije RANDBETWEEN, koja zahtijeva da se specificiraju visoki i niži argumenti, funkcija RAND ne prihvata argumente.
Možete vidjeti nekoliko RAND primjera funkcija na gornjoj slici.
- Prvi primjer (red 2) sam ulazi u funkciju RAND.
- Drugi primjer (redovi 3 i 4) kreira formulu koja generiše nasumični broj između 1 i 10 i 1 i 100.
- Treći primjer (red 5) generiše nasumični cijeli broj između 1 i 10 koristeći funkciju TRUNC.
- Posljednji primjer (red 6) koristi funkciju ROUND za smanjenje broja decimalnih mjesta za slučajne brojeve.
Generisanje brojeva sa RAND-om
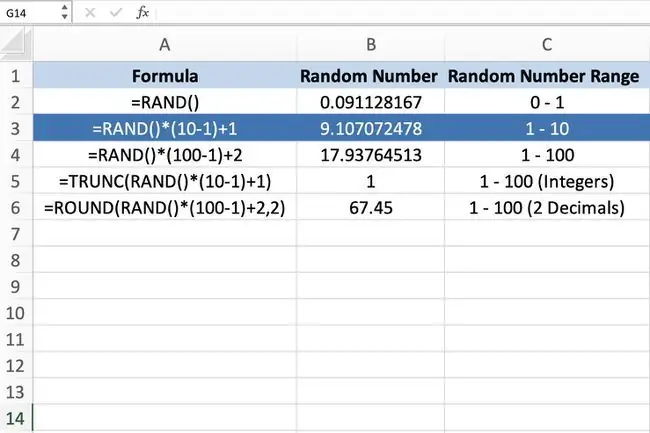
Opet, pošto funkcija RAND ne uzima argumente, možete je unijeti klikom na ćeliju i upisivanjem =RAND() što rezultira slučajnim brojem između 0 i 1 u ćeliji.
Generiraj brojeve unutar raspona
Opšti oblik jednadžbe koja se koristi za generiranje slučajnog broja unutar određenog raspona je:
=RAND()(visoko-nisko)+nisko
Visoki i Low označavaju gornju i donju granicu željenog raspona brojeva. Kao primjer, da biste generirali slučajni broj između 1 i 10, unesite sljedeću formulu u ćeliju radnog lista:
=RAND()(10-1)+1
Generisanje slučajnih cijelih brojeva sa RAND-om
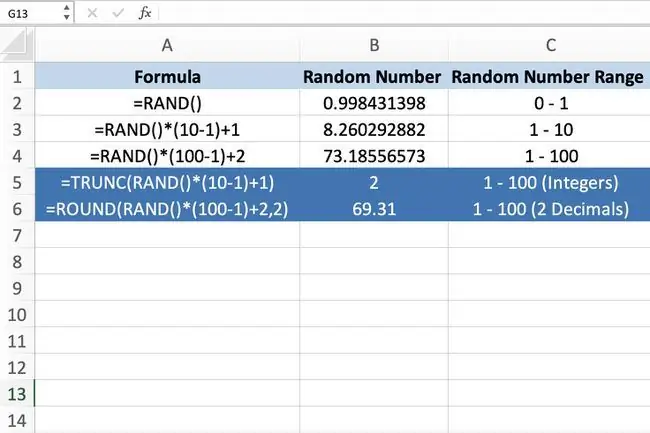
Da biste vratili cijeli broj - cijeli broj bez decimalnog dijela - opći oblik jednačine je:
=TRUNC(RAND()(visoko-nisko)+nisko)
Umjesto uklanjanja svih decimalnih mjesta s funkcijom TRUNC, možemo koristiti sljedeću ROUND funkciju u vezi sa RAND da smanjite broj decimalnih mjesta u slučajnom broju na dva.
=ROUND(RAND()(visoko-nisko)+nisko, decimale)
RAND funkcija i volatilnost
Funkcija RANDfunkcija je jedna od Excelovih promjenjivih funkcija; to znači da:
- Funkcija ponovo izračunava i proizvodi novi nasumični broj svaki put kada bilo ko izvrši promjenu na radnom listu, uključujući radnje kao što je dodavanje novih podataka.
- Svaka formula koja direktno ili indirektno zavisi od ćelije koja sadrži promjenjivu funkciju također se ponovo izračunava svaki put kada neko izvrši promjenu na radnom listu.
- U radnim listovima ili radnim sveskama koje sadrže velike količine podataka, budite oprezni kada koristite promjenjive funkcije jer one mogu usporiti vrijeme odgovora programa zbog učestalosti preračunavanja.
Također možete prisiliti funkciju RAND da proizvede nove nasumične brojeve bez unošenja drugih promjena na radnom listu pritiskom na tipku F9 na tastaturi. Ova radnja prisiljava cijeli list na ponovno izračunavanje uključujući sve ćelije koje sadrže funkciju RAND.
Također možete koristiti tipku F9 da spriječite promjenu slučajnog broja svaki put kada neko izvrši promjenu radnog lista:
- Kliknite na ćeliju radnog lista u kojoj želite da se nasumični broj nalazi.
- Upišite funkciju =RAND() u traku formule iznad radnog lista.
- Pritisnite tipku F9 da promijenite funkciju RAND u statički nasumični broj.
- Pritisnite tipku Enter na tastaturi da prikažete nasumični broj u odabranoj ćeliji.
- Sada, pritiskanje F9 neće uticati na nasumični broj.






