Teme dizajna olakšavaju primenu skupa funkcija za koordinaciju na svaki od vaših slajdova. Pozadine slajda i stilovi fonta, boje i veličine su zadržani u temi dizajna. Prema zadanim postavkama, samo jedna tema dizajna može se primijeniti na prezentaciju, ali možete dodati jednu ili više tema dizajna u prezentaciju dodavanjem u Slide Master, koji sadrži sve informacije o izgledu i stilovima slajdova u ovoj prezentaciji.
Upute u ovom članku odnose se na PowerPoint 2019, 2016, 2013, 2010; i PowerPoint za Microsoft 365.
Pristup PowerPoint masteru slajdova za prvu temu dizajna
- Idite na Pogledajte.
-
U grupi Master Views, izaberite Master slajda. Kartica Slide Master pojavljuje se na traci.

Image - Odaberite Master slajd. To je gornji slajd u oknu Slide.
-
U Edit Theme grupi, izaberite Teme strelicu padajućeg menija. Ovo otkriva dostupne teme dizajna koje se mogu primijeniti na prezentaciju.

Image - Odaberite temu po svom izboru da se primeni na sve rasporede slajdova.
Dodajte dodatnu temu dizajna u PowerPoint Slide Master
-
U oknu Slajdovi, skrolujte do dna.
- Odaberite prazan prostor ispod zadnje sličice.
- Odaberite padajuću strelicu Teme.
- Odaberite drugu temu od one koju ste ranije odabrali.
Novi kompletni set master slajdova pojavljuje se u oknu Slides ispod originalnog skupa.
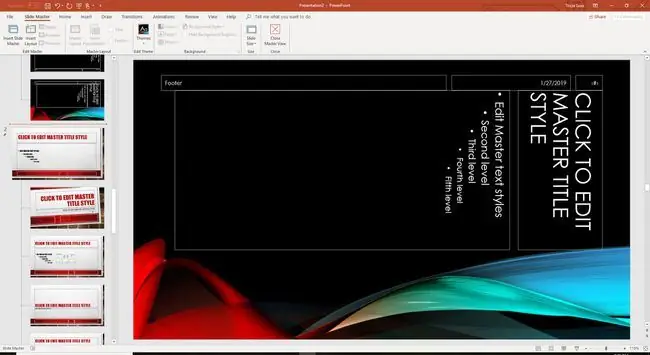
Nakon što ste dodali teme dizajna u datoteku prezentacije, odaberite Zatvori glavni prikaz.
Odaberite koju temu dizajna ćete primijeniti na nove PowerPoint slajdove
Kada odaberete dodatne teme dizajna koje ćete primijeniti na slajdove u vašoj prezentaciji, vrijeme je da dodate novi slajd.
- Idite na Početnu.
-
Odaberite New Slide strelicu padajućeg menija. Pojavljuje se lista svih različitih rasporeda slajdova sa različitim temama dizajna.

Image -
Skrolujte kroz listu i odaberite raspored slajdova po vašem izboru u ispravnoj temi dizajna. Pojavljuje se novi slajd s primijenjenom temom dizajna, spreman za vaš unos.






