Postoji mnogo razloga za ažuriranje iPhone aplikacija. Sa strane zabave, nove verzije aplikacija pružaju sjajne nove funkcije. Manje zabavan - ali možda i važniji - razlog je taj što ažuriranja aplikacija popravljaju greške koje rješavaju stvari kao što su rušenja i sigurnosni problemi. Postoji nekoliko načina da se iPhone aplikacije ažuriraju, od ručnih tehnika do automatskih postavki, tako da više nikada ne morate razmišljati o ažuriranjima.
Neke od ovih uputstava se odnose na sve iPhone uređaje, ali neke su relevantne samo za određene verzije softvera. Ove razlike su istaknute u nastavku.
Ažurirajte iPhone aplikacije pomoću App Store-a
Najčešći način ažuriranja aplikacija na vašem iPhone-u je ugrađena aplikacija App Store. Da biste to učinili, dodirnite karticu Ažuriranja u donjem meniju i odaberite Ažuriraj sve da ažurirate aplikacije koje zahtijevaju ažuriranje. Također možete odabrati UPDATE pored bilo koje aplikacije da ažurirate samo tu aplikaciju.
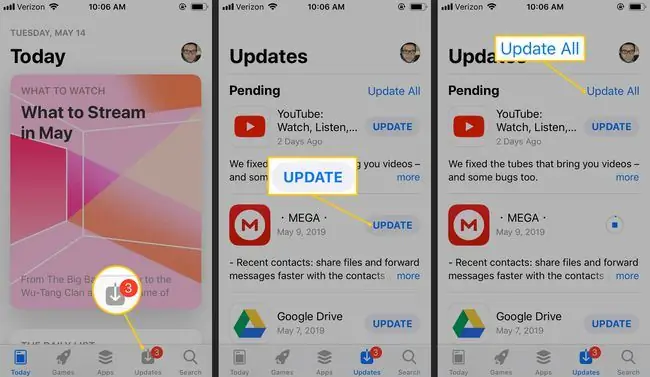
Većina aplikacija ima opsežne detalje o tome šta će se ažurirati s najnovijom verzijom aplikacije. Dodirnite više da pročitate historiju verzija za tu aplikaciju.
Omogući automatsko ažuriranje za iPhone aplikacije
Još od iOS-a 7, iPhone je mogao automatski ažurirati aplikacije kad god programeri izdaju novu verziju. To znači da više nikada nećete morati da dodirnete dugme za ažuriranje; samo uživajte u najnovijim aplikacijama cijelo vrijeme.
Ovo je odlično u smislu efikasnosti, ali ako ne budete pažljivi može rezultirati i preuzimanjem velikih fajlova preko mobilnih mreža, što može brzo iskoristiti vaše mjesečno ograničenje podataka.
Evo kako uključiti automatsko ažuriranje aplikacija i sačuvati svoje podatke:
- Otvorite aplikaciju Settings i idite na iTunes & App Store.
- U odjeljku Automatska preuzimanja uključite prekidač Ažuriranja da omogućite automatsko ažuriranje za aplikacije.
-
Isključite prekidač Koristi mobilne podatke kako biste bili sigurni da se ažuriranja aplikacija preuzimaju samo kada je uređaj povezan na Wi-Fi.

Image
Opcija za celularnu mrežu se takođe odnosi na druga automatska ažuriranja koja mogu biti omogućena, kao što su muzika i knjige. Ako su vam potrebni mobilni podaci za bilo koju od tih funkcija, onemogućite automatska preuzimanja za ažuriranja kako biste omogućili mobilnu opciju. Preuzimanja pjesama i knjiga su prilično mala, dok ažuriranja aplikacija mogu biti stotine megabajta.
Koristite iTunes za ažuriranje iPhone aplikacija
Ako provodite puno vremena u iTunes-u, ažurirajte svoje aplikacije u iTunes-u i sinhronizirajte ih sa svojim iPhone-om.
Ova opcija nije dostupna u novijim verzijama iTunes-a, tako da je relevantna samo za stare verzije iTunes-a (prije verzije 12.7).
- Iz iTunes-a, odaberite ikonu za aplikacije u gornjem lijevom uglu prozora. Ili idite na View > Aplikacije.
-
Izaberite Ažuriranja u redu dugmadi pri vrhu. Ovo navodi aplikacije na vašem računaru sa dostupnim ažuriranjima. Ova lista se može razlikovati od onoga što vidite na svom iPhoneu jer uključuje sve aplikacije koje ste ikada preuzeli, a ne samo one koje su trenutno instalirane na vašem telefonu.
Ako ste ažurirali aplikacije na svom iPhone-u i niste sinhronizirali telefon sa svojim računarom, iTunes neće znati da vam ne treba ažuriranje.
-
Odaberite aplikaciju da dobijete više detalja o ažuriranju i odaberite Ažuriraj da dobijete najnoviju verziju. Za ažuriranje svake aplikacije odaberite Ažuriraj sve aplikacije.
Osvježavanje aplikacije u pozadini
Postoji još jedan način da ažurirate svoje aplikacije: Osvježavanje aplikacije u pozadini. Ova funkcija, uvedena u iOS 7, ne preuzima najnoviju verziju aplikacije, već umjesto toga osvježava aplikacije novim sadržajem tako da uvijek imate najnovije informacije. Ovo nije isto kao ažuriranje aplikacije, ali je i dalje vrlo korisno.
Ako je Osvježavanje aplikacije u pozadini uključeno za aplikaciju Twitter, na primjer, i uvijek provjerite Twitter dok jedete doručak u 7 ujutro, telefon uči ovaj obrazac i, ako je funkcija uključena, osvježava vaše Twitter sadržaje prije 7 ujutro kako biste vidjeli najažurniji sadržaj kada pokrenete aplikaciju.
Evo kako da uključite Osvježavanje aplikacije u pozadini:
- Otvorite Postavke i idite na General > Osvježavanje pozadinske aplikacije..
-
Tapnite Osvježavanje aplikacije u pozadini.
- Odaberite Wi-Fi da biste omogućili Osvježavanje aplikacije u pozadini kada ste na Wi-Fi mreži.
-
Odaberite Wi-Fi & Cellular Data da također koristite ovu funkciju sa svojim mobilnim paketom podataka.

Image Pozadinsko osvježavanje aplikacije koristi vaše mjesečne mobilne podatke. Ako ste zabrinuti zbog toga, ali i dalje želite koristiti ovu funkciju, postavite je na samo Wi-Fi. To može biti ozbiljno trošenje baterije, pa ako vam je vijek trajanja baterije važan, držite ga isključenom.
- Tapnite na strelicu u gornjem lijevom dijelu ekrana da vidite sve aplikacije za koje se može omogućiti Osvježavanje aplikacije u pozadini.
- Tapnite na dugme pored bilo koje od navedenih aplikacija da omogućite Osvježavanje aplikacije u pozadini.






