Funkcionalna tipka F2 omogućava vam da brzo i jednostavno uredite podatke ćelije aktiviranjem Excelovog načina uređivanja i postavljanjem tačke umetanja na kraj postojećeg sadržaja aktivne ćelije. Evo kako možete koristiti tipku F2 za uređivanje ćelija.
Primjer: Upotreba tipke F2 za uređivanje sadržaja ćelije
Ovaj primjer pokriva kako urediti formulu u Excel-u
Ako je opcija da se omogući uređivanje direktno u ćelijama isključena, pritiskom na tipku F2 i dalje će Excel staviti u mod za uređivanje, ali će tačka umetanja biti premještena na traku formule iznad radnog lista kako bi se uredila ćelija sadržaj.
-
Unesite 4 u ćeliju D1, 5 u ćeliju D2 , i 6 u ćeliju D3.

Image -
Odaberite ćeliju E1 da postane aktivna ćelija.

Image -
Unesite sljedeću formulu u ćeliju E1
=D1 + D2

Image -
Pritisnite tipku Enter na tastaturi da dovršite formulu. Odgovor 9 trebao bi se pojaviti u ćeliji E1.

Image - Izaberite ćeliju E1 da biste je ponovo učinili aktivnom.
- Pritisnite tipku F2 na tastaturi.
-
Excel ulazi u režim za uređivanje i tačka umetanja se postavlja na kraj trenutne formule. Ovo je isto kao i dvostruki klik na ćeliju mišem.

Image -
Izmijenite formulu dodavanjem + D3 na njen kraj.

Image -
Pritisnite tipku Enter na tastaturi da dovršite formulu i napustite mod za uređivanje. Novi zbroj za formulu (15) bi se trebao pojaviti u ćeliji E1.

Image
Možete reći kada je Excel u modu za uređivanje gledajući u donji lijevi ugao prozora. Riječ Edit pojavit će se u statusnoj traci kada je aktiviran način uređivanja.
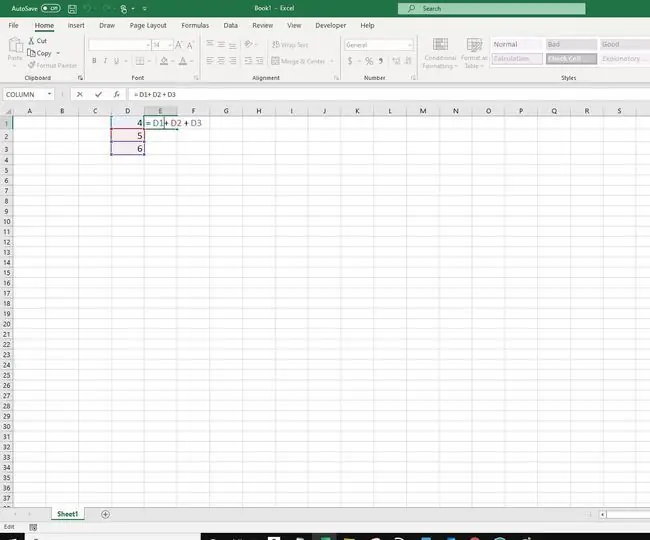
Režim za uređivanje vam omogućava da pomerate kursor teksta unutar formule pomoću tastera sa strelicom desno i levo.
Ako ponovo pritisnete F2, formula prelazi u režim Enter. U načinu unosa, možete koristiti tipke sa strelicama za odabir ćelija umjesto pomicanja kursora teksta.
Ako primijetite da kada pritisnete tipku F2, povećava jačinu zvuka računara umjesto da aktivira ćeliju, možda ćete morati pritisnuti i držatiTaster Fn , koji se nalazi u donjem levom uglu tastature desno od tastera Ctrl, dok pritiskate taster F2.






