Šta treba znati
- Preuzmite Google Recorder iz Play Store-a. Dodirnite dugme Record, zatim dodirnite Pauza i Sačuvaj da sačuvate snimak.
- Koristite traku za pretragu na vrhu da pretražite sve svoje snimke ili koristite traku za pretragu unutar snimka da pronađete tekst samo unutar tog snimka.
- Da odaberete više snimaka, pritisnite i držite jedan, a zatim dodirnite ostale. Dodirnite dugme Share da podijelite ili Trash da ih izbrišete.
Ovaj članak objašnjava kako koristiti aplikaciju Google Voice Recorder za Android. Samo Google Pixel telefoni (Pixel 2 i noviji) mogu koristiti Snimač, tako da su ovi koraci relevantni samo za Android korisnike koji imaju Pixel.
Kako napraviti novi snimak
Preuzmite i instalirajte Snimač ako ga već nemate, a zatim slijedite ove korake da napravite novi glasovni snimak:
- Tapnite na dugme za snimanje.
-
Pratite snimak sa kartice Audio ili dodirnite Transkript da vidite glasovnu transkripciju u realnom vremenu.

Image -
Izaberite dugme za pauzu, a zatim Sačuvaj da sačuvate snimak. Na ovaj način možete privremeno pauzirati snimanje ili ga brzo izbrisati.
Ovo je vrijeme kada možete popuniti naslov kako bi kasnije bilo lako prepoznati snimak, ali je moguće i ovo naknadno snimanje.
Šta je Google rekorder?
Recorder je naziv Googleove aplikacije za snimanje glasa. Sadrži automatsku transkripciju glasa tokom snimanja, tako da ne samo da možete čitati ono što je rečeno u realnom vremenu, već i kasnije pretraživati sve snimke.
Razlikuje između muzike i govora, radi u pozadini tako da možete obavljati više zadataka, možete snimati i transkribovati zvuk koji dolazi sa vašeg telefona, omogućava vam da izrežete snimak uređivanjem transkripta, automatski predlaže naslove za brzo spremanje, bilježi gdje ste napravili transkripciju, radi u potpunosti van mreže, može napraviti sigurnosnu kopiju na vašem Google računu i može se dijeliti sa bilo kim.
Kako pretraživati glasovne transkripcije
Transkripcije su prodajna točka u ovoj aplikaciji, a pretraživanje kroz njih je super jednostavno. Možete pretraživati Google diktafon za bilo koji tekst, bilo da se radi o stihovima pjesme, riječi u podcastu, vlastitom glasu, itd.
Pošto se lokacije čuvaju zajedno sa snimcima, možete pretraživati i sve transkripcije koje su napravljene na određenoj lokaciji.
Postoje dva načina da to uradite. Možete koristiti primarnu traku za pretraživanje na vrhu svih vaših snimaka da pronađete tekst u bilo kojem od njih, ili možete koristiti traku za pretraživanje unutar snimka da pronađete tekst samo u tom snimku.
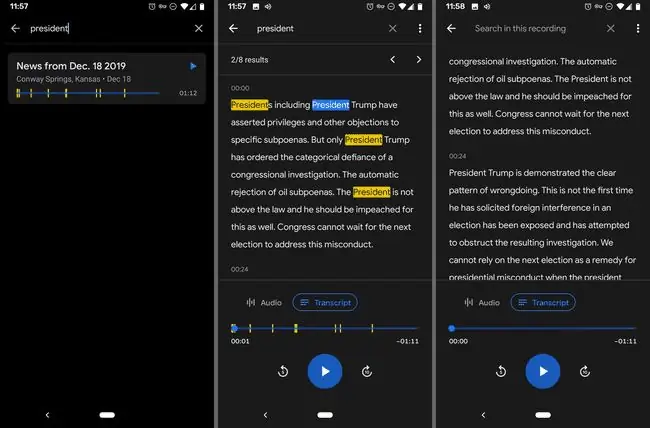
Kako upravljati svojim glasovnim snimcima
Da podijelite ili izbrišete više snimaka odjednom, pritisnite i držite jedan, a zatim dodirnite ostale koje želite da uključite. Koristite dugme za smeće da ih izbrišete ili dodirnite dugme za deljenje za te opcije.
Postoji nekoliko načina za dijeljenje:
- Pošaljite audio u M4A formatu.
- Pošaljite transkript kao TXT fajl ili ga kopirajte u Google dokumente.
- Napravite link do transkripta i audiozapisa koji svako može otvoriti, ili ga učinite privatnim samo za vas.
- Kreirajte video snimak koji prikazuje transkript sa talasnim oblikom.
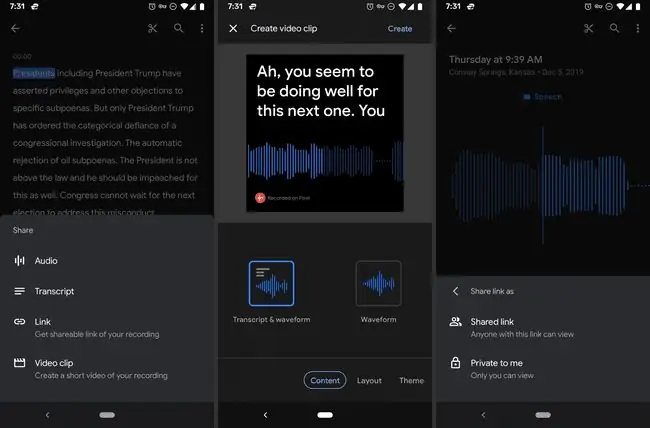
U postavkama aplikacije postoji automatizirana opcija sigurnosne kopije koja vam omogućava da pohranite sve svoje snimke na vaš Google račun, dostupnom preko bilo kojeg web pretraživača na recorder.google.com. Da biste ovo postavili, dodirnite svoju sliku profila u gornjem desnom kutu aplikacije i idite na Postavke snimača > Izrada sigurnosne kopije i sinhronizacija






