Appleova aplikacija Messages čini slanje poruka lakim i sigurnim. Pojavile su se i druge aplikacije za slanje poruka koje nude sve vrste cool funkcija, kao što je mogućnost dodavanja naljepnica i animacija vašim tekstovima.
U iOS-u 10 i novijim verzijama, Messages ima sve te funkcije, a zatim i neke zahvaljujući iMessage aplikacijama. Ovo su aplikacije poput onih koje dobijete iz App Store-a i instalirate na svoj iPhone. Jedina razlika? Sada postoji posebna iMessage App Store ugrađena u Messages i vi instalirate aplikacije direktno u aplikaciju Messages.
Ovaj članak je napisan koristeći iOS 12, ali upute u njemu se odnose i na iOS 10 i iOS 11 (iako bi koraci mogli biti malo drugačiji).
Zahtjevi za iMessage aplikacije
Da biste koristili iMessage aplikacije, trebate:
- Ajfon, iPod touch ili iPad koji koristi iOS 10 ili noviji.
- Plan za telefon ili prenos podataka koji podržava slanje poruka.
- Apple ID sa važećim oblikom plaćanja u evidenciji.
Tekstovi sa sadržajem aplikacije iMessage mogu se slati na bilo koji uređaj koji može primati tekstove.
Koje vrste iMessage aplikacija su dostupne?
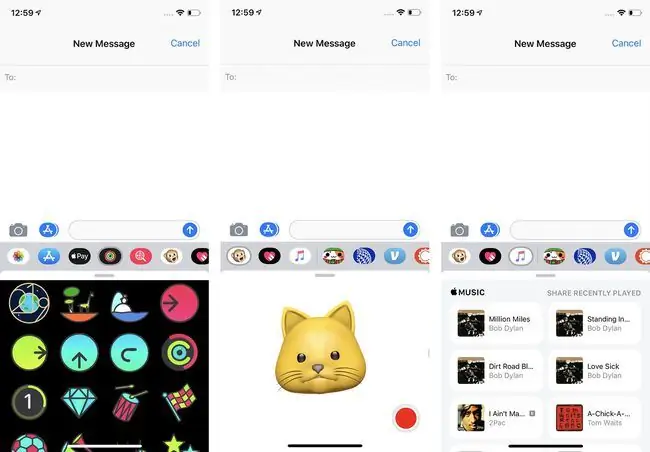
Vrste iMessage aplikacija koje možete nabaviti gotovo su jednako raznolike kao i opcije iz tradicionalne App Store. Neke uobičajene vrste aplikacija koje ćete pronaći uključuju:
- Paketi naljepnica za dodavanje slika, animacija i drugog vizuelnog uzbuđenja vašim tekstovima.
- iMessage aplikacije povezane sa aplikacijama koje ste već instalirali na svom telefonu, kao što su OpenTable, Evernote ili ESPN. Ovo je super jer vam omogućava pristup podacima iz tih aplikacija u Porukama bez otvaranja drugih aplikacija.
- Igre.
- Alati za kupovinu, putovanja i još mnogo toga.
Postoje i neke iMessage aplikacije koje su unaprijed instalirane na vašem iPhoneu. Ovo uključuje:
- Music. Ova aplikacija vam omogućava da šaljete pjesme Apple Music drugim ljudima putem iMessage-a.
- Fotografije. Uzmite fotografije i videozapise iz svoje biblioteke za jednostavno dijeljenje putem teksta s ovom aplikacijom.
- Apple Pay Cash. Ako koristite iOS 11 ili noviji, također imate ugrađenu iMessage aplikaciju za Apple Pay Cash, peer-to-peer plaćanje alat koji koristi Apple Pay.
- Activity. Podijelite animirane nagrade za aktivnosti i animacije.
- Animoji. Modeli sa Face ID-om također uključuju Animoji aplikaciju.
Kako nabaviti iMessage aplikacije za iPhone
Spremni da preuzmete neke iMessage aplikacije i počnete da ih koristite da svoje tekstove učinite zabavnijim i korisnijim? Samo slijedite ove korake:
- Tapnite Poruke da otvorite aplikaciju.
- Tapnite na postojeći razgovor ili započnite novu poruku.
-
Tapnite App Store. To je ikona koja izgleda kao "A" pored polja iMessage ili Tekstualna poruka na dnu.
Na nekim starijim verzijama iOS-a, potrebno je da dodirnete Posjetite prodavnicu ili dodirnite ikonu sa četiri tačke u donjem lijevom kutu, a zatim dodirnite Prodavnica.
-
Pretražite iMessage App Store aplikaciju koju želite ili pretražite dodirom na ikonu lupe.

Image - Dodirnite aplikaciju za koju želite vidjeti više informacija o njoj.
-
Tap Uzmi (ako je aplikacija besplatna) ili cijenu (ako je aplikacija plaćena).

Image - Dvaput kliknite na bočno dugme.
-
Možda će vam biti zatraženo da unesete svoj Apple ID. Ako jesi, uradi to. Ovisno o vašem modelu i načinu na koji ste postavili svoj iPhone, možda ćete moći i autorizirati transakciju pomoću Face ID-a ili Touch ID-a.
- Brzina preuzimanja aplikacije zavisi od brzine vaše internetske veze. Aplikacija će se obično instalirati na vaš iPhone u roku od nekoliko sekundi.
Kako koristiti iMessage aplikacije za iPhone
Nakon što instalirate neke iMessage aplikacije, vrijeme je da ih počnete koristiti! Evo šta trebate učiniti:
- Otvorite postojeći razgovor ili započnite novi u Poruke.
-
Messages prikazuje sve vaše instalirane aplikacije u nizu duž dna ekrana. Prevucite lijevo i desno nalijevo da se krećete kroz nedavno korištene aplikacije. Također možete dodirnuti ikonu … (ili Više) na krajnjoj desnoj strani da vidite sve svoje iMessage aplikacije.

Image - Kada pronađete aplikaciju koju želite da koristite, dodirnite je i sadržaj aplikacije će se učitati u prostor ispod vašeg iMessage razgovora i iznad reda aplikacija.
-
U nekim aplikacijama također možete pretraživati sadržaj (Yelp je dobar primjer ovoga. Koristite aplikaciju iMessage za traženje restorana ili drugih informacija bez odlaska na cijelu Yelp aplikaciju, a zatim ga podijelite putem teksta).
-
Kada pronađete stvar koju želite da pošaljete - bilo iz podrazumevanih opcija u aplikaciji ili tražeći je - dodirnite je i ona će biti dodana u oblast gde pišete poruke. Dodajte tekst ako želite i pošaljite ga kako biste inače.

Image
Kako upravljati i izbrisati iMessage aplikacije
Instaliranje i korištenje iMessage aplikacija nije jedina stvar koju trebate znati kako učiniti. Također morate znati kako upravljati i brisati aplikacije ako ih više ne želite. Za upravljanje aplikacijama, slijedite ove korake:
- Otvori Poruke i razgovor.
- U redu aplikacija duž dna, prevucite prstom skroz udesno i dodirnite ikonu … (ili Više).
- Ovo vam prikazuje listu vaših omiljenih aplikacija (one koje su prve prikazane u porukama) i svih ostalih aplikacija instaliranih na vašem telefonu. Neke aplikacije koje ste već instalirali na svom telefonu mogu takođe imati iMessage aplikacije kao pratioce. Te iMessage aplikacije se automatski instaliraju na vaš telefon.
-
Odavde možete raditi nekoliko različitih stvari. Svi počinju dodirom na Edit, a zatim slijedite korake:

Image Za omiljenu aplikaciju iMessage
Tapnite na ikonu + pored aplikacije koju želite da označite kao omiljenu
Za preuređivanje iMessage aplikacija
Da promijenite redoslijed aplikacija u porukama, prevucite i ispustite aplikacije na željenu lokaciju koristeći ikonicu u tri reda pored svake aplikacije
Da sakrijete iMessage aplikaciju
Ako želite sakriti aplikaciju iMessage tako da se ne pojavljuje u redu aplikacija na dnu iMessage-a i ne želite je izbrisati, pomaknite klizač pored aplikacije na isključeno /bijelo. Neće se pojaviti u Porukama dok ga ponovo ne uključite
Da izbrišete iMessage aplikacije
Tapnite Gotovo tako da ekran više nije u modu za uređivanje. Prevucite desno nalijevo preko aplikacije koju želite da izbrišete da biste otkrili dugme Delete. Dodirnite Delete.






