Inkscape nudi paletu slojeva koja, iako je, vjerovatno, manje važna od karakteristika slojeva nekih popularnih uređivača slika zasnovanih na pikselima, je koristan alat koji korisnicima nudi neke prednosti.
Donja linija
Korisnici Adobe Illustrator-a ga mogu smatrati malo nedovoljno snažnim jer ne primjenjuje svaki pojedinačni element na sloj. Protuargument je, međutim, da veća jednostavnost palete slojeva u Inkscapeu zapravo čini njome jednostavnijom za korištenje i lakšom za upravljanje. Kao i kod mnogih popularnih aplikacija za uređivanje slika, paleta slojeva takođe nudi moć kombinovanja i mešanja slojeva na kreativne načine.
Upotreba palete slojeva
Paleta slojeva u Inkscapeu je prilično laka za razumijevanje i korištenje.
Otvarate paletu slojeva tako što ćete otići na Layer > Layers. Kada otvorite novi dokument, on ima jedan sloj koji se zove Layer1 i svi objekti koje dodate u svoj dokument se primjenjuju na ovaj sloj.
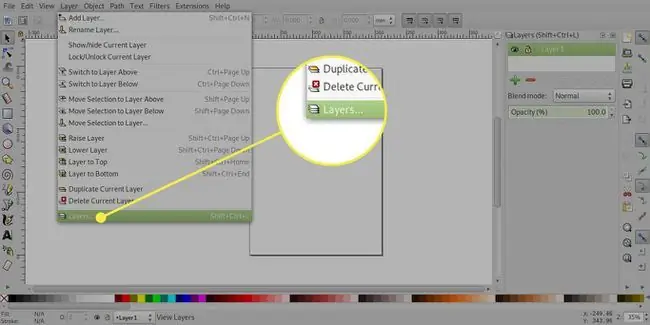
Da dodate novi sloj, pritisnite znak plus koji otvara Dodaj sloj dijalog. U ovom dijalogu možete imenovati svoj sloj i također odabrati da ga dodate iznad ili ispod trenutnog sloja ili kao podsloj.
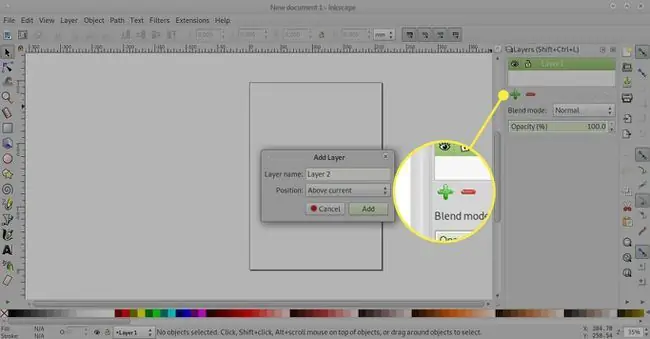
Četiri strelice gore i dole omogućavaju vam da promenite redosled slojeva, pomerajući sloj na vrh, jedan nivo gore, jedan nivo dole i na dno.
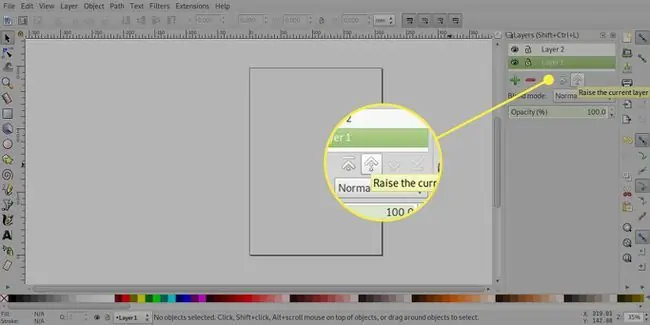
znak minus će izbrisati sloj.
Ako izbrišete sloj, izbrisat ćete i njegov sadržaj.
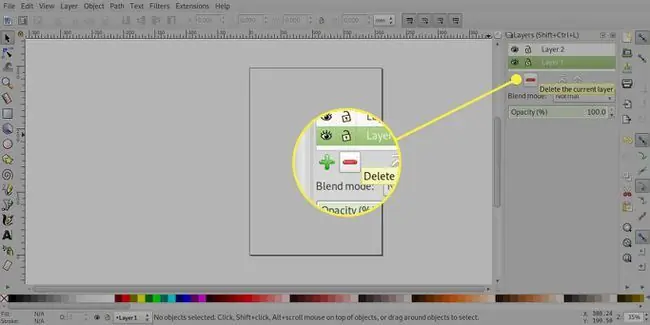
Skrivanje slojeva
Možete koristiti paletu slojeva da brzo sakrijete objekte bez njihovog brisanja. Ovo bi moglo biti korisno ako želite primijeniti drugačiji tekst na zajedničku pozadinu.
Sa lijeve strane svakog sloja u paleti slojeva nalazi se ikona oka, i potrebno je samo da je pritisnete da sakrijete sloj. ikona zatvorenog oka označava skriveni sloj i ponovnim pritiskom na sloj će biti vidljiv.
U Inkscape-u 0.48, ikone oka u paleti slojeva neće označavati da su pod-slojevi skriveni. Ovo možete vidjeti na pratećoj slici gdje su podslojevi Heading i Body skriveni jer je njihov nadređeni sloj, nazvan Text, skriven, iako se njihove ikone nisu promijenile.
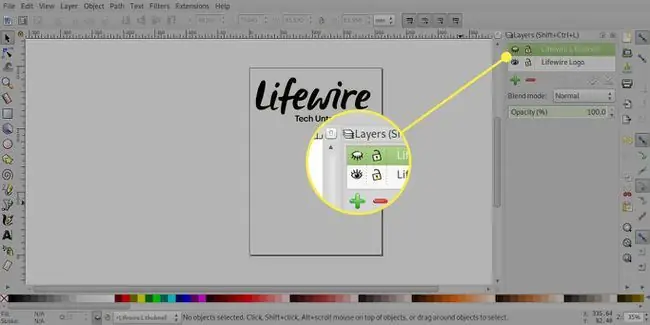
Zaključavanje slojeva
Ako imate objekte unutar dokumenta koje ne želite premjestiti ili izbrisati, možete zaključati sloj na kojem se nalaze.
Sloj se zaključava odabirom ikone otvoreni katanac pored, koja se zatim mijenja u zatvoreni katanac. Odabirom zatvorenog katanca ponovo ćete otključati sloj.
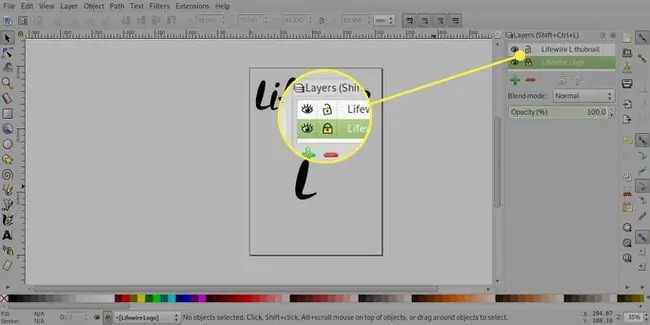
U Inkscape-u 0.48, postoji neobično ponašanje sa podslojevima. Ako zaključate nadređeni sloj, podslojevi će također biti zaključani, iako će samo prvi podsloj prikazati ikonu zatvorenog katanca. Međutim, ako otključate nadređeni sloj i kliknete na katanac na drugom podsloju, prikazat će se zatvoreni katanac koji označava da je sloj zaključan, međutim, u praksi i dalje možete birati i premještati stavke na tom sloju.
Načini miješanja
Kao i kod mnogih uređivača slika zasnovanih na pikselima, Inkscape nudi brojne načine miješanja koji mijenjaju izgled slojeva.
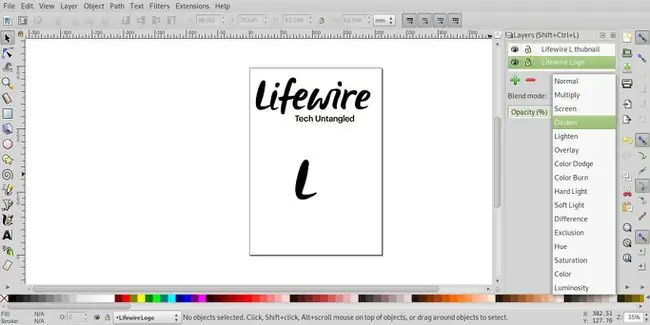
Prema zadanim postavkama, slojevi su postavljeni na normalan način rada, ali padajući meni Blend mode vam omogućava da promijenite mod u Multiply, Screen, Darken i Lighten. Ako promijenite način nadređenog sloja, mod podslojeva će se također promijeniti u roditeljski način miješanja. Iako je moguće promijeniti način miješanja podslojeva, rezultati mogu biti neočekivani.






