Kreiranje sredstava za mobilne aplikacije dizajnirane za rad na različitim veličinama ekrana često rezultira velikim PSD datotekama koje sadrže više slojeva i složen tok posla. Photoshop ploče su predstavljene kako bi se pojednostavio razvoj grafike za mobilne uređaje.
Upute u ovom članku se odnose na Photoshop CC 2019 za Windows i Mac.
Kako kreirati artboards u Photoshopu CC
Kada kreirate novi dokument u Photoshopu, Artboard pojavljuje se kao izbor u dijaloškom okviru Preset Details:
-
Otvorite Photoshop i odaberite Create New.

Image -
Odaberite karticu Mobilni.

Image -
Vidjet ćete unaprijed postavljene postavke koje uključuju nekoliko iPhone veličina zajedno s Android telefonima, iPadima, Microsoft Surface uređajima, Mac računarima, Apple Watch veličinama i generičku veličinu za sve ostalo. Odaberite jednu od opcija, a zatim odaberite Create za početak rada.
Treba označiti polje ispod Artboard. Ako nije, kliknite na kvadratić da ga označite.

Image
Kako Artboards rade u Photoshopu?
Funkcija grafičkih ploča u Photoshopu radi slično kao njegov parnjak u Adobe Illustratoru po tome što se svaki artboard tretira kao poseban slojeviti dokument. Svaki artboard ima svoje slojeve, grupe slojeva, tekst, pametne objekte i sve ostalo što možete dodati u Photoshop dokument. Možete pomjeriti redoslijed slojeva u svakoj grafoskopi kao i redoslijed samih artboarda u Layers paleti.
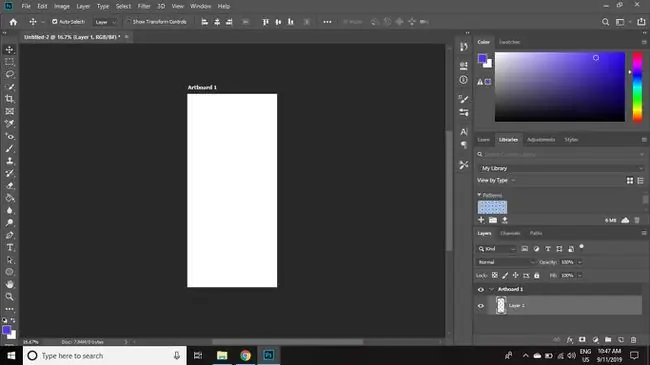
Kako imenovati i duplicirati artboards u Photoshopu CC
Da duplicirate artboard u Photoshopu:
-
Kliknite desnim tasterom miša na artboard u Layers paleti i izaberite Duplicate Artboard.
Ako Layers paleta nije vidljiva, odaberite Window > Layers za otvaranje to.

Image -
Dajte novoj pločici ime i odaberite OK.
Ako kasnije želite preimenovati artboard, dvaput kliknite na njegovo ime u Layers paleti.

Image
Kako koristiti Photoshop Artboard Tool
Da prilagodite veličinu i orijentaciju vaše artboard:
-
Kliknite i držite Alat za pomicanje, a zatim odaberite Artboard Tool.

Image -
Odaberite unapred podešenu Veličinu u traci sa opcijama alata, ili postavite prilagođenu veličinu i orijentaciju.

Image -
Odaberite znake plus (+) na svakoj strani stranice da dodate nove grafičke ploče iznad, ispod ili pored trenutnog odabira.

Image
Možete imati onoliko artboarda koliko želite u jednom Photoshop fajlu.
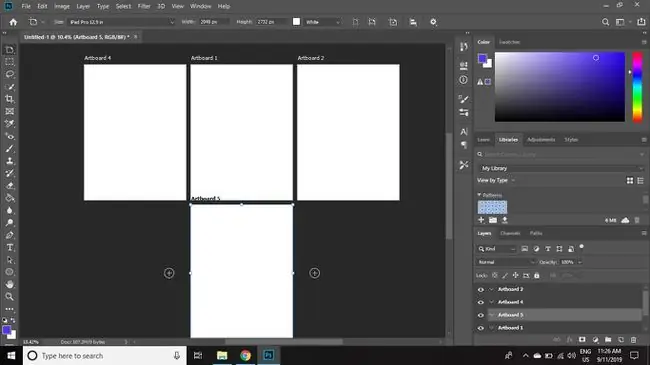
Kako pregledati Photoshop Artboards na mobilnim uređajima
Pošto je funkcija Device Preview uklonjena iz Photoshopa, a aplikacija Adobe Preview za iOS više nije dostupna, korisnici se moraju osloniti na aplikacije za pregled trećih strana da provjere svoj rad na mobilnim uređajima.
Adobe predlaže aplikaciju Skala Preview, koja radi sa macOS-om za pregled rada na iOS i Android uređajima. PS Mirror je dostupan kao dodatak za Windows računare i kao aplikacija za Android i iOS uređaje za potrebe pregleda.






