Ćelije koje sadrže formule u Google Sheets prikazuju odgovore na sve formule i funkcije koje se nalaze na radnom listu, a ne samu formulu ili funkciju.
Donja linija
U velikim radnim listovima, pronalaženje ćelija koje sadrže formule ili funkcije može biti teško. Naučite više načina da prikažete formule u Google tablicama kako biste pronašli metodu koja najbolje odgovara vašim svrhama.
Kako prikazati formule u Google tablicama koristeći prečice
Uklonite nagađanje kada trebate da prikažete formule u Google tabelama koristeći jednostavnu kombinaciju tastera prečice da biste prikazali sve formule u Google tabelama: Ctrl+` (ozbiljan akcenat).
Na većini standardnih tastatura, tipka s velikim akcentom nalazi se lijevo od tipke broj 1. Izgleda kao apostrof unatrag.
Ova kombinacija tastera radi kao prekidač u Google tabelama, što znači da ponovo pritisnete istu kombinaciju tastera da sakrijete formule kada ih pregledate. Radni list će prikazati sve formule u ćelijama koje ih sadrže, a ne rezultate formule.
Kako sakriti sve formule u listu
Da ponovo prikažete rezultate za te ćelije, pritisnite kombinaciju Ctrl+ ` još jednom.
Kada prikažete formule na vašem Google listu, to ne mijenja sadržaj radnog lista, samo način na koji je prikazan. Tada je lakše pronaći ćelije koje sadrže formule. Takođe vam omogućava da brzo pročitate formule kako biste provjerili ima li grešaka.
Kako prikazati formule koristeći meni
Pored gornje tipke prečice, također možete omogućiti ili onemogućiti prikaz formula ćelija u cijelom listu koristeći Google Sheets meni odabirom Prikaži formule ispodPregled meni.
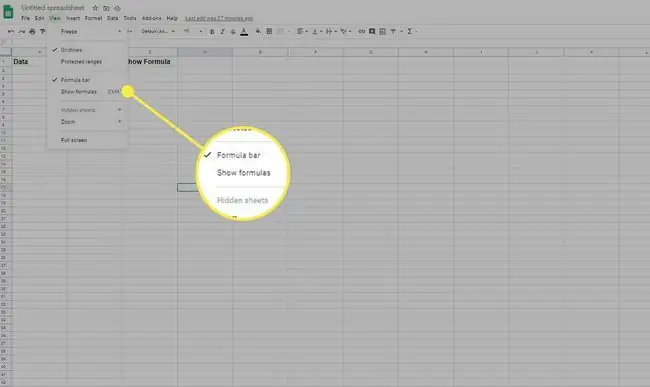
Kako prikazati formule pojedinačnih ćelija
Umjesto da pregledate sve formule u cijeloj tabeli, možete vidjeti formule jednu po jednu u Google Sheets pomoću jedne od sljedeće dvije tehnike.
- Kliknite dvaput na ćeliju koja sadrži formulu.
- Odaberite ćeliju koja sadrži formulu, a zatim pritisnite tipku F9 na tastaturi da se pojavi komentar koji prikazuje trenutni rezultat formule.
Obje ove radnje daju vam uvid u trenutne rezultate formule koju unosite. Dvostruki klik na ćeliju također naglašava izvorne ćelije tako da možete vidjeti sve podatke u vašoj proračunskoj tabeli koji utiču na rezultate formule.
Taster F9 vam omogućava da vidite rezultate bez prelaska iz moda za uređivanje ćelije.
Dok unosite formule u ćelije u Google tablicama, također možete pritisnuti tipku F1 da vidite prošireni prikaz pomoći za formulu kako biste bolje razumjeli kako određena formula funkcionira.
Kako sakriti formule u Google tablicama koristeći zaštićene listove i opsege
Druga opcija za sakrivanje formula u Google Sheets je korištenje zaštite radnog lista, koja sprječava druge korisnike da uređuju formule u zaključanim ćelijama.
Sljedeći koraci će vam omogućiti da zaštitite cijeli niz ćelija tako da niko ne može uređivati formule koje sadrže.
- Izaberite raspon ćelija koje sadrže formule koje želite sakriti.
-
Odaberite Zaštićeni listovi i rasponi u meniju Data.

Image -
U iskačućem prozoru odaberite Postavi dozvole.

Image -
U dijaloškom okviru odaberite Ograniči ko može uređivati ovaj raspon.

Image - Uklonite sve korisnike za koje ne želite da uređuju formule ćelije. Ovaj proces radi za zaštitu pojedinačnih ćelija, niza ćelija ili cijelog lista.






