Instaliranje macOS Lion (10.7.x) kao nadogradnje može se lako obaviti preuzimanjem ažuriranja sa Mac App Store-a. Iako vam ovo omogućava da se brzo uhvatite u ruke Liona, ima nekoliko nedostataka.
Kao prvo, ova metoda ne uključuje DVD za pokretanje, što bi vam omogućilo da izvršite čistu instalaciju na vašem Macu, kao i da imate operativni sistem za pokretanje sa kojeg možete pokrenuti Disk Utility.
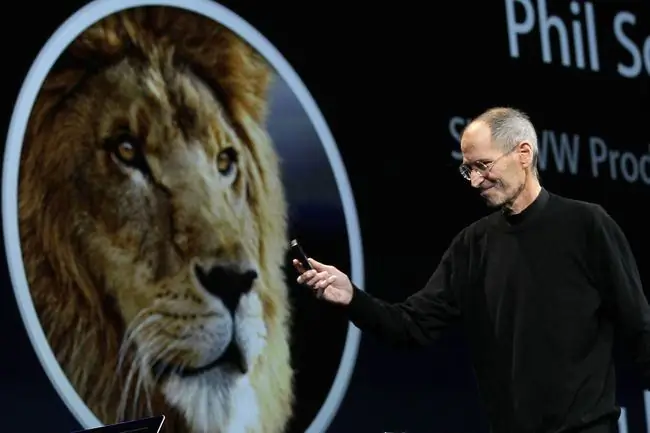
Apple je pokušao da odgovori na potrebu da može da pokrene Disk Utility uključivanjem diska za oporavak sa Lionom. Tokom procesa instalacije Lion-a, kreira se posebna particija diska za oporavak. Uključuje smanjenu verziju Lion-a koja vam omogućava da pokrenete svoj Mac i pokrenete mali broj uslužnih programa, uključujući Disk Utility. Takođe vam omogućava da ponovo instalirate Lion, ako je potrebno. Međutim, ako se disk na kojem je particija za oporavak pokvari, nemate sreće.
Moguće je koristiti nekoliko uslužnih programa dostupnih od Apple-a za kreiranje dodatnih Recovery HD diskova, ali to se ne odnosi na prenosivost i jednostavnost korištenja macOS Lion DVD-a za popravku više Mac-ova ili instaliranje OS-a po potrebi.
Iz ovog i mnogih drugih razloga, morate znati kako da kreirate verziju macOS Lion instalatora za pokretanje i kako da koristite DVD za pokretanje za brisanje hard diska, a zatim instalirate Lion na njega.
Kreirajte DVD za pokretanje
Kreiranje DVD-a za instalaciju macOS Lion za pokretanje je prilično jednostavno. Kompletni koraci su navedeni u sljedećem članku: Kreirajte kopiju OS X Lion za pokretanje.
Slijedite ove upute i vratite se ovdje da naučite kako koristiti DVD za brisanje i instalaciju macOS Lion-a.
Ako biste radije koristili USB fleš disk da držite instalacioni program za pokretanje, možete koristiti uputstva koja se nalaze u ovom vodiču: Kreirajte fleš disk za pokretanje sa OS X Lion Installer-om.
Obriši i instaliraj
Ovaj proces - koji se ponekad naziva i čista instalacija - omogućava vam da instalirate Lion na disk koji je prazan ili nema već instaliran OS. Koristite DVD za instalaciju macOS-a koji ste kreirali da instalirate Lion na disk koji izbrišete kao dio procesa instalacije.
Izbrisat ćete jedan od vaših volumena koji ćete koristiti kao cilj za Lion instalaciju, tako da biste trebali imati potpunu, trenutnu sigurnosnu kopiju tog diska. Svi podaci na disku će biti izgubljeni.
Ako imate trenutnu sigurnosnu kopiju, spremni ste da nastavite.
Boot from the macOS Lion Install DVD
- Ubacite instalirani macOS Lion DVD koji ste ranije kreirali u optičku disk jedinicu vašeg Mac-a.
- Ponovo pokrenite Mac.
- Čim se Mac ponovo pokrene, koristite prečicu na tastaturi za pokretanje tako što ćete držati pritisnutu tipku C. Ovo prisiljava vaš Mac da se pokrene sa DVD-a.
- Kada vidite Apple logo i rotirajuću opremu, otpustite tipku C.
-
Proces pokretanja traje dugo, zato budite strpljivi. Uključite sve monitore koji su povezani na vaš Mac jer u nekim postavkama sa više monitora, glavni ekran možda neće biti zadani monitor koji koristi macOS Lion instalater.
Obriši ciljni disk
- Nakon što završite proces pokretanja, vaš Mac će prikazati prozor macOS Utilities.
- Da izbrišete ciljni disk za vašu Lion instalaciju, izaberite Disk Utility sa liste, a zatim izaberite Nastavi.
- Disk Utility se otvara i prikazuje listu povezanih diskova. Ovaj proces može potrajati.
-
Odaberite disk koji želite da bude meta za vašu macOS Lion instalaciju.
Izbrisat ćete ovaj disk, pa ako niste izvršili trenutnu sigurnosnu kopiju podataka na disku, prestanite i uradite to sada.
- Odaberite karticu Erase.
- Koristite padajući meni da postavite tip formata na Mac OS Extended (Journaled).
- Dajte disku ime, kao što je Lav, ili možda Fred-kako god želite.
- Odaberi Izbriši.
-
Pojaviće se padajući prozor koji od vas traži da potvrdite da želite da obrišete ciljni disk. Odaberite Erase.
- Disk Utility briše disk. Kada je brisanje završeno, zatvorite Disk Utility odabirom Quit Disk Utility iz menija Disk Utility.
- Prozor macOS Utilities će se ponovo pojaviti.
Instalirajte macOS Lion
- Izaberite Ponovo instalirajte Mac OS X Lion sa liste opcija, zatim odaberite Nastavi.
- Pojavljuje se Lion instalater. Odaberite Nastavi.
- Prihvatite macOS Lion licencni ugovor odabirom Agree.
- Pojavljuje se padajući prozor sa pitanjem da li se slažete sa uslovima licence. Odaberite Agree.
- Pojavljuje se lista diskova. Odaberite disk na koji želite instalirati Lion. Ovo bi trebao biti isti disk koji ste ranije izbrisali. Odaberite Instaliraj.
- Instalater Lion kopira potrebne datoteke na ciljni disk. Instalater također može preuzeti potrebne komponente sa Apple web stranice. Pojavljuje se traka napretka s procjenom vremena za kopiranje potrebnih datoteka. Nakon što se svi potrebni fajlovi kopiraju na ciljni disk, vaš Mac se ponovo pokreće.
- Nakon što se vaš Mac ponovo pokrene, proces instalacije se nastavlja. Traka napretka prikazuje procjenu vremena instalacije, koje može trajati od 10 do 30 minuta.
- Kada vidite traku napretka instalacije, proces instalacije je identičan koracima navedenim u sljedećem članku, počevši od 3. dijela: Instalirajte Lion - izvršite čistu instalaciju OS X Lion na vašem Macu.
To je to. Instalirali ste macOS Lion na disk koji ste izbrisali radi čiste instalacije.






