Windows nudi ugrađenu podršku za montiranje i narezivanje slikovnih datoteka pomoću aplikacije File Explorer. Evo kako montirati i snimiti ISO datoteku na DVD u Windows 8 i novijim.
Uputstva u ovom članku odnose se na Windows 10, Windows 8.1 i Windows 8.
ISO Burning vs. Mounting
ISO datoteke, koje se nazivaju i datoteke slike diska, sadrže tačnu kopiju diska, šta god taj disk sadrži. Kada narežete ISO datoteku na DVD, stvarate tačan duplikat originalnog diska, a ne samo datoteke na njemu. Ako se original može pokrenuti, bit će i kopija; ako original uključuje zaštitu autorskih prava, kopija će također.
Kada montirate datoteku slike diska, Windows kreira virtuelnu disk jedinicu za vašu ISO datoteku kao da je fizički disk. Ovo vam omogućava da gledate film, slušate muziku ili instalirate aplikaciju iz fajla bez potrebe da narezujete podatke na disk.
Takođe je moguće snimiti ISO fajl na USB disk za pokretanje.
Kako montirati ISO datoteku u Windows 8 ili Windows 10
Da montirate datoteku slike diska u Windows:
-
Odaberite ISO datoteku koju želite da montirate u File Explorer, zatim odaberite Alati za slike diska karticu na vrhu prozor.
Disc Image Tools kartica se pojavljuje samo kada je odabran ISO fajl.

Image -
Odaberite Mount u gornjem lijevom uglu.

Image - Windows će kreirati virtuelnu disk jedinicu i odmah otvoriti sadržaj slike koju možete pogledati.
Ako kliknete Ovaj PC/Moj računar u lijevom oknu prozora File Explorer, vidjet ćete da se vaš virtuelni disk uređaj pojavljuje zajedno sa svim drugim disk jedinicama koje imate instaliran na sistemu. U ovom trenutku možete kopirati datoteke sa slike na vaš tvrdi disk, instalirati aplikaciju ili raditi šta god želite.
Kako demontirati ISO sliku u Windowsu
Kada završite, htjet ćete isključiti datoteku slike kako biste vratili korištene sistemske resurse. Da biste to uradili, kliknite desnim tasterom miša na virtuelnu disk jedinicu u prozoru File Explorer i izaberite Eject.
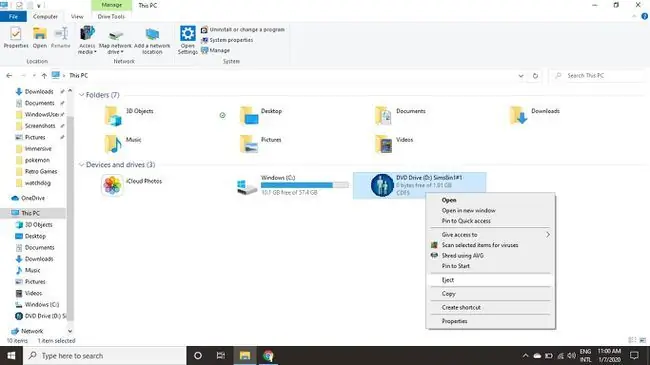
Kako snimiti ISO datoteku u Windows 8 ili Windows 10
Da narežete svoju ISO datoteku na disk u Windows-u:
-
Ubacite disk u disk jedinicu.
Provjerite da ste odabrali disk koji odgovara originalnom formatu. Na primjer, ne pokušavajte snimiti DVD sliku na CD-R.
-
Odaberite ISO datoteku koju želite da montirate u File Explorer, zatim odaberite Alati za slike diska karticu na vrhu prozor.

Image -
Odaberite Burn u gornjem lijevom uglu.

Image -
Odaberite svoj snimač diska, zatim odaberite Burn.
Imate opciju da odaberete Provjeri disk nakon narezivanja kako biste bili sigurni da nijedan fajl nije oštećen. Ovo će dodati značajno vrijeme procesu.

Image






