Šta treba znati
- Preuzmite softver sa " freeisoburner.com " (SoftSea Mirror) > sačekajte preuzimanje da započnete > pokrenuti fajl.
- Burn: Umetni disk > odaberite Otvori pod ISO datotekom > izaberite ISO > Otvori > odaberite disk jedinicu > odaberite disk jedinicu 6434 Burn > sačekajte da završite.
Ovaj članak objašnjava kako snimiti ISO datoteku na disk (kao što je CD, DVD ili BD) koristeći Free ISO Burner softver.
Preuzmite besplatni ISO Burner softver
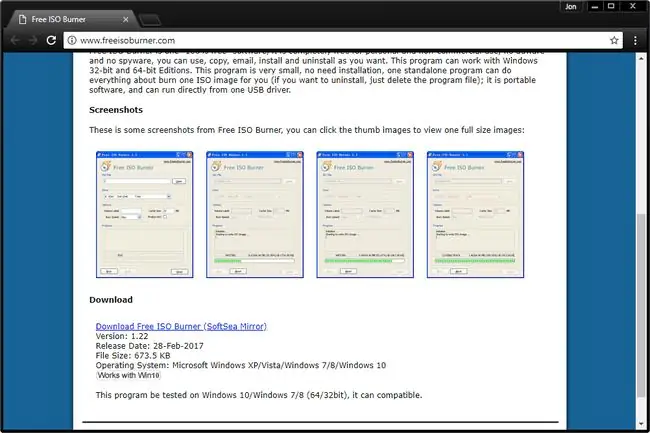
Free ISO Burner je besplatni program koji snima ISO slike CD, DVD ili BD diskove, tako da prva stvar koju trebate učiniti je posjetiti web stranicu Free ISO Burner kako biste mogli preuzeti softver.
Skrolujte do dna stranice za preuzimanje i odaberite Preuzmi besplatni ISO Burner (SoftSea Mirror).
Pričekajte da preuzimanje počne
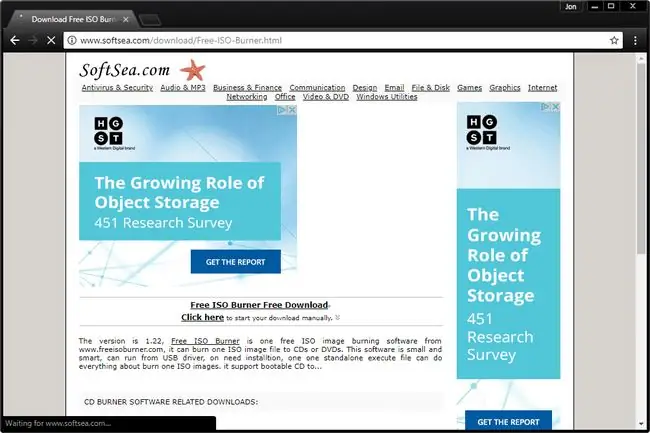
Ovaj sljedeći ekran je zapravo na web stranici pod nazivom SoftSea. SoftSea fizički ugošćuje Free ISO Burner program, ali sve što trebate učiniti ovdje je pričekati nekoliko trenutaka prije preuzimanja.
Na ovoj stranici postoje razne vrste veza za "download", ali većina njih su samo reklame prerušene da se pojavljuju kao veze za preuzimanje za ovaj ili druge programe. Ovdje nema potrebe da kliknete na bilo šta. Samo pričekajte, besplatni ISO Burner softver će uskoro početi s preuzimanjem.
Preuzmi besplatni ISO Burner
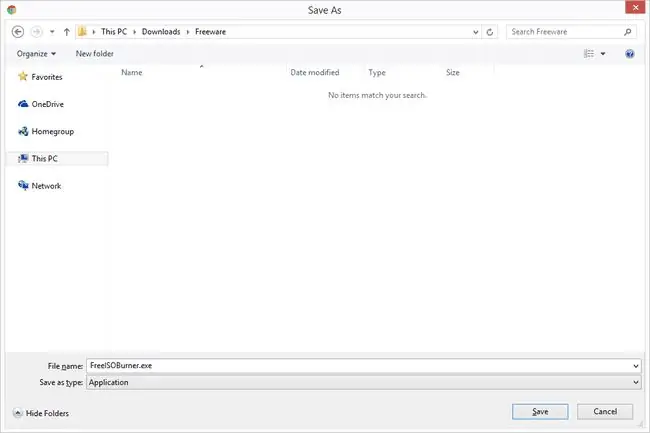
Nakon čekanja na stranici za preuzimanje SoftSea.com u posljednjem koraku, stvarni Free ISO Burner program će početi da se preuzima. Mali je tako da može završiti preuzimanje prije nego što shvatite da je počelo.
Ako se to od vas zatraži, odaberite Sačuvaj ili Sačuvaj kao ili Preuzmi program - nemojte ga samo pokretati ili otvarati odavde. Iako bi to vjerovatno bilo u redu, ponekad samo komplikuje stvari.
Snimak ekrana iznad prikazuje upit gdje da sačuvate Free ISO Burner u Windows 10, koristeći Google Chrome pretraživač. Ako preuzmete ovu datoteku koristeći drugi pretraživač ili drugi operativni sistem, vaš menadžer ili indikator napretka preuzimanja mogu izgledati drugačije.
Pokrenite besplatni ISO Burner program
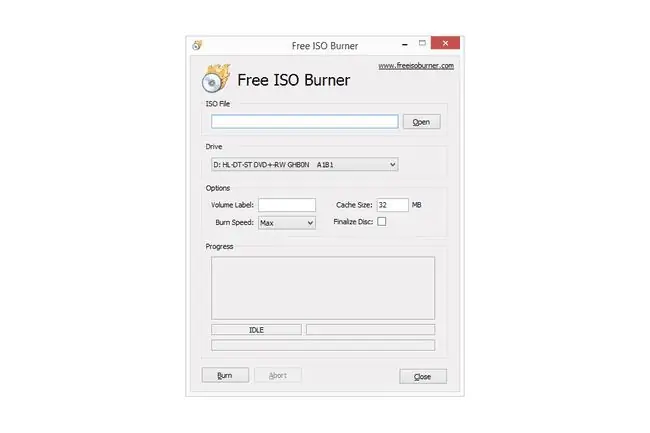
Nakon preuzimanja Free ISO Burner-a, pronađite datoteku i pokrenite je. Free ISO Burner je prenosiva aplikacija, što znači da je ne treba instalirati - samo dvaput kliknite na nju i softver se pokreće.
Ako imate problema s lociranjem datoteke FreeISOBurner.exe koju ste upravo preuzeli, provjerite svoje Desktop i Download foldere, dvije najčešće lokacije za pohranjivanje preuzetih datoteka. Ako je od vas zatraženo da odaberete određeni folder tokom 3. koraka, pogledajte taj folder.
Ubacite prazan disk u optičku disk jedinicu

Ubacite prazan disk u optičku disk jedinicu za narezivanje ISO datoteke.
Free ISO Burner podržava sve standardne tipove CD, DVD i BD diskova. Međutim, trebali biste koristiti odgovarajuću veličinu praznog diska prema vašoj ISO slici. Na primjer, ISO fajl koji je veći od CD-a, ali manji od BD-a treba biti narezan na DVD, i tako dalje.
Možete referencirati ovu tabelu kapaciteta pohrane optičkih medija ako mislite da bi te informacije mogle biti od pomoći u vašoj odluci.
Locirajte ISO fajl koji želite da snimite
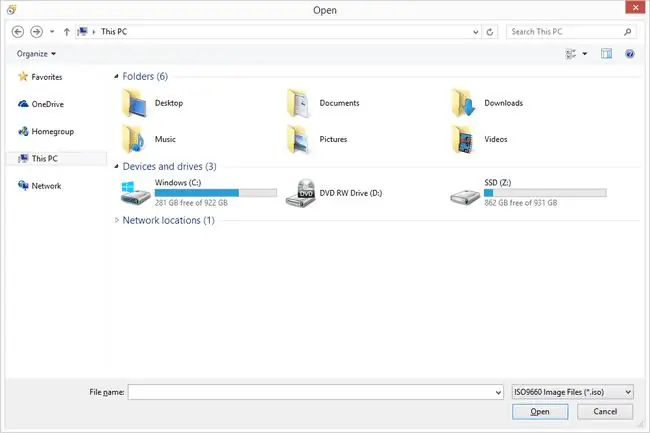
Nazad u prozoru programa Free ISO Burner, izaberite Open desno od dugog tekstualnog okvira, ispod naslova ISO datoteka. Otvorit će se prozor koji vidite iznad.
Prođite kroz svoje disk jedinice i mape, ako je potrebno, da locirate ISO datoteku koju želite srezati na disk.
Odaberite i potvrdite odabranu ISO datoteku
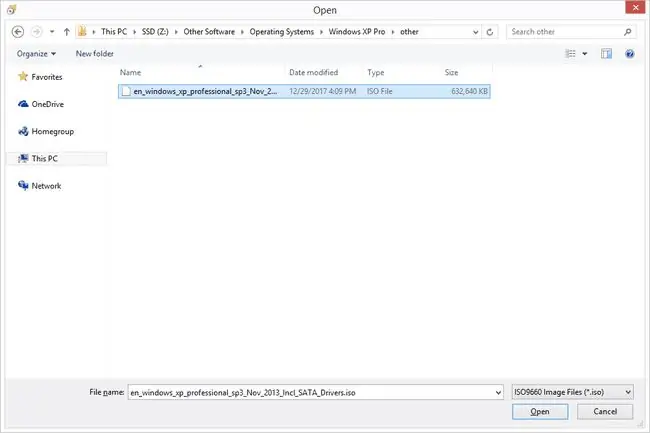
Sada kada ste pronašli ISO datoteku koju želite da snimite, kliknite jednom lijevom tipkom miša na nju, a zatim odaberite Otvori.
Trebalo bi da se vratite u glavni prozor programa Free ISO Burner sa putanjom vašeg ISO fajla zalijepljenom u tekstualni okvir ISO datoteke.
Potvrdite odabranu vožnju
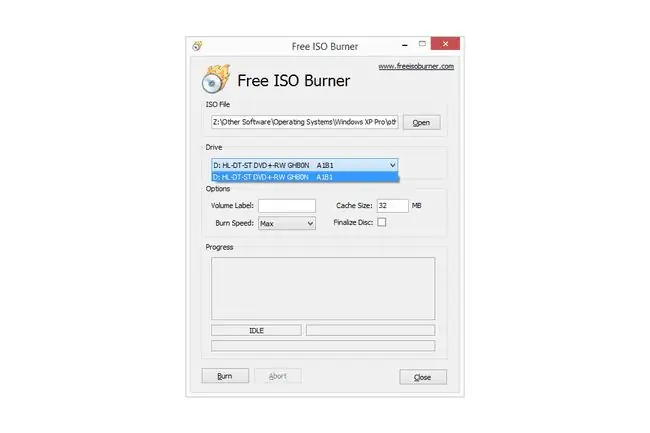
Sljedeća stvar koju treba pogledati je opcija Drive… pod pretpostavkom da je imate.
Ako imate više od jednog optičkog diska sa mogućnošću snimanja, možda imate više od jedne opcije navedene ovdje. Provjerite da li je odabrana disk jedinica ona u kojoj zapravo imate disk.
Kliknite na Burn da započnete snimanje ISO slike
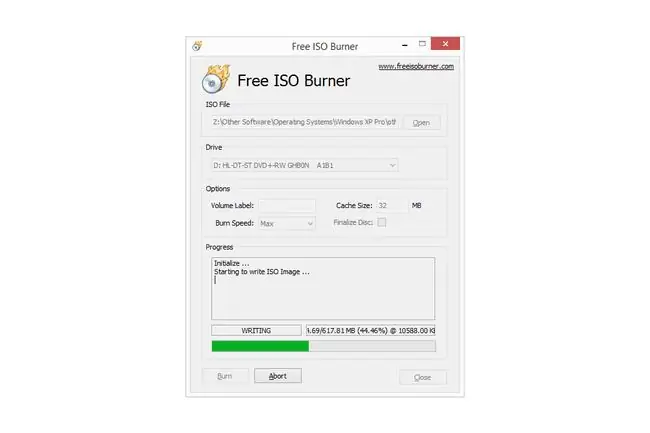
Odaberite Burn da započnete proces narezivanja ISO datoteke na disk u drajvu.
Znaćete da se narezivanje dešava jer će se status promeniti iz IDLE u PISANJE, videćete da se indikator procenta povećava i videćete da se traka napretka pomera.
Preskočio sam diskusiju o stavkama pod Opcijama jer ih nije potrebno prilagođavati osim ako ne rješavate problem sa svojim optičkim pogonom ili besplatnim ISO Burner-om.
Sačekajte da se ISO slika završi sa snimanjem
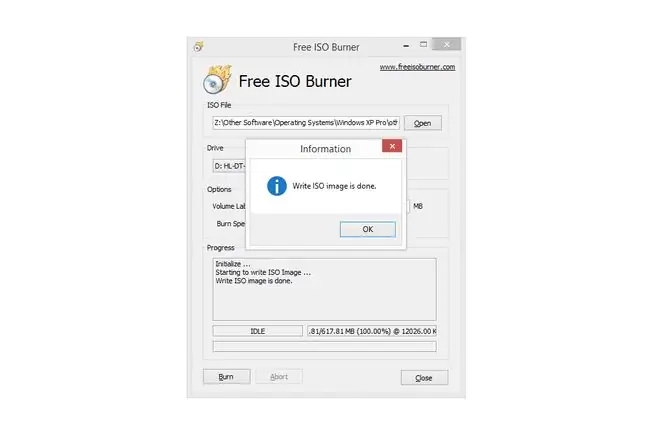
Free ISO Burner se završava snimanjem ISO datoteke kada se status vrati u IDLE i vidite Write ISO image urađeno u polju za napredak.
Kada se ovo desi, disk će se automatski izbaciti iz drajva.
Vreme koje je potrebno za pisanje ISO slike zavisiće uglavnom od veličine ISO datoteke i brzine vašeg optičkog drajva, ali i brzina vašeg celokupnog računara takođe ima uticaj.
Trebate pomoć?
Za pomoć pri snimanju i korišćenju ISO datoteka, pogledajte odjeljak "Više pomoći" na dnu našeg vodiča Kako snimiti ISO datoteku slike na DVD.






