Šta treba znati
- Povežite iPod sa računarom pomoću njegovog kabla. Otvorite iTunes. Odaberite ikonu iPod u gornjem lijevom uglu da otvorite ekran Summary.
- Odaberite Muzika. Označite polje pored Sync Music, a zatim označite kućice pored bilo koje od ponuđenih opcija.
-
Odaberite Primijeni. Kada je sinhronizacija završena, odaberite Eject pored iPod nano ikone na lijevoj bočnoj traci.
Ovaj članak objašnjava kako preuzeti pjesme na iPod nano sinhronizacijom sa iTunes-om na vašem računaru. Apple je ukinuo iPod nano 2017. godine, ali ga i dalje možete sinkronizirati s Mac-om koji koristi macOS Sierra (10.12) ili starijim ili PC-om koji koristi iTunes za Windows 10, 8 ili 7.
Kako preuzeti muziku na iPod Nano
Da preuzmete ili dodate pesme na iPod nano, koristite proces koji se zove sinhronizacija, koji premešta muziku iz vaše iTunes biblioteke na vaš iPod. Morate imati instaliran iTunes na vašem Mac ili PC računaru da biste preuzeli muziku na iPod nano. iTunes. Windows ga ne uključuje, ali možete preuzeti iTunes za Windows sa Apple web stranice.
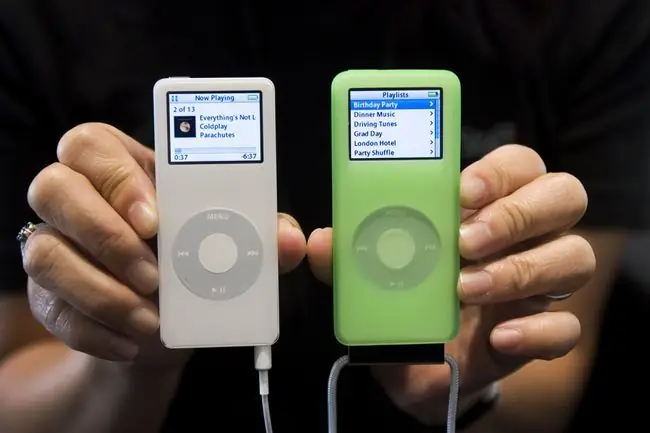
-
Povežite vaš iPod nano sa računarom pomoću kabla koji ste dobili uz uređaj. Uradite to tako što ćete jedan kraj kabla priključiti u Lightning ili Dock konektor na iPod nano, a drugi kraj u USB port na vašem računaru. iTunes program bi se trebao automatski pokrenuti kada uključite iPod; ako nije, pokrenite iTunes.
- Ako već niste podesili svoj nano, pratite uputstva na ekranu u iTunes-u da ga postavite.
- Kliknite na ikonu iPod u gornjem levom uglu iTunes-a, ispod kontrola reprodukcije, da otvorite ekran za upravljanje iPod-om.
- Sažetak ekran prikazuje informacije o vašem iPod nano i ima kartice na bočnoj traci na lijevoj strani ekrana za upravljanje različitim vrstama sadržaja. Kliknite Muzika pri vrhu liste.
-
Na kartici Muzika, označite polje pored Sync Music. Zatim označite kućice za bilo koju od dostupnih opcija:
- Cela muzička biblioteka - sinhronizuje svu muziku u vašoj iTunes biblioteci sa vašim iPod nano-om, pod pretpostavkom da je veličina vaše iTunes biblioteke manja od kapaciteta vašeg nano-a. Ako nije, samo dio vaše biblioteke se sinhronizuje na iPod.
- Sinhronizacija odabranih plejlista, izvođača, albuma i žanrova - daje vam veći izbor muzike koja ide na vaš iPod. Vi određujete koje plejliste, žanrove ili izvođače želite u odjeljcima na ekranu.
- Uključi muzičke video zapise - sinhronizuje video zapise ako ih imate.
- Uključi glasovne bilješke - sinhronizira glasovne bilješke.
- Automatski popuni slobodan prostor pjesmama - održava vaš nano puni.
-
Kliknite Primeni na dnu ekrana da sačuvate svoje izbore i sinhronizujete muziku na vaš iPod.
Kada je sinhronizacija završena, kliknite na ikonu Eject pored iPod nano ikone na lijevoj bočnoj traci iTunes-a i spremni ste za korištenje vašeg nanoa.
Svaki put kada ubuduće priključite iPod nano na računar, iTunes se automatski sinhronizuje sa iPod-om, osim ako ne promenite podešavanja.
Kako sinhronizirati sadržaj osim muzike na iPod Nano
Druge kartice na bočnoj traci iTunes-a mogu se koristiti za sinhronizaciju različitih tipova sadržaja na iPad-u. Pored muzike, možete kliknuti Movies, TV emisije, Podcasts, Audio knjige i Fotografije (ne podržava svaki iPod nano model sve ove opcije). Svaka kartica otvara ekran na kojem postavljate svoje postavke za sadržaj koji želite prenijeti na svoj iPod.
Da li ste znali da su vam neke starije verzije iTunes-a dozvoljavale sinhronizaciju muzike sa MP3 plejerima koje su napravile kompanije koje nisu Apple? Saznajte više o MP3 plejerima koji nisu Apple-ovi i koji su kompatibilni sa iTunes-om.
Ručno dodavanje muzike na iPod Nano
Ako želite, možete ručno dodati muziku na iPod nano. Kliknite karticu Sažetak na bočnoj traci i označite Ručno upravljajte muzikom i video zapisima. Kliknite Gotovo i izađite iz program.
Uključite vaš iPod nano u računar, izaberite ga na iTunes bočnoj traci i zatim kliknite na karticu Muzika. Kliknite na bilo koju pjesmu i prevucite je na lijevu bočnu traku da je spustite na iPod nano ikonu na vrhu bočne trake.






