Šta treba znati
- Potražite googleupdate da pronađete i izbrišete sve fajlove Google ažuriranja. U Task Manager, kliknite Startup > Google Update Core > Disable.
- U Task Scheduler, kliknite desnim tasterom miša na bilo koji zadatak Google ažuriranja i izaberite Delete. U Windows Registry Editor, unesite sljedeće:
- HKEY_CURRENT_USER\Software\Microsoft\Windows\CurrentVersion\ Run\. Zatim desnom tipkom miša kliknite Google Update i odaberite Delete.
Ovaj članak objašnjava kako onemogućiti Google ažuriranja i izbrisati googleupdate.exe fajl na Windows-u.
Kako blokirati ili ukloniti datoteke Google ažuriranja
Da uklonite fajlove Google Update sa vašeg Windows računara:
Napravite sigurnosnu kopiju Windows sistemskog registra prije uklanjanja datoteka u slučaju da kasnije želite vratiti datoteke.
-
Koristite funkciju pretraživanja na Windows traci zadataka da locirate i izbrišete sve instance datoteka Google ažuriranja traženjem googleupdate.
Od vas će možda biti zatraženo da zaustavite određene Windows usluge kada pokušate da obrišete datoteke ažuriranja.

Image -
Otvorite Task Manager i odaberite karticu Startup.

Image -
Odaberite Google Update Core, zatim odaberite Disable.

Image -
Otvorite Windows Task Scheduler i odaberite Task Scheduler Library u lijevom oknu.
Potražite task planer u Windows okviru za pretragu da locirate i otvorite Task Scheduler.

Image -
Kliknite desnim tasterom miša na bilo koji zadatak Google ažuriranja koji vidite, a zatim odaberite Izbriši.

Image -
Pritisnite Windows tipku+ R na tastaturi da otvorite prozor Run, a zatim unesite regedit i odaberite OK da otvorite Windows Registry Editor.

Image -
Unesite sljedeći potključ u tekstualno polje na vrhu, a zatim pritisnite Enter:
HKEY_CURRENT_USER\Software\Microsoft\Windows\CurrentVersion\Run\

Image -
Kliknite desnim tasterom miša Google Update u desnom oknu i izaberite Delete.

Image -
Odaberite Da da potvrdite brisanje.

Image - Zatvorite Registry Editor i ponovo pokrenite računar.
Uobičajene lokacije datoteka Google ažuriranja
Gore navedeni koraci možda neće ukloniti sve datoteke Google ažuriranja na vašem računaru. Provjerite sljedeće direktorije za preostale datoteke:
- C:\Program Files (x86)\Google\Update
- C:\Users\ korisničko ime \AppData\Local\Google\Update\
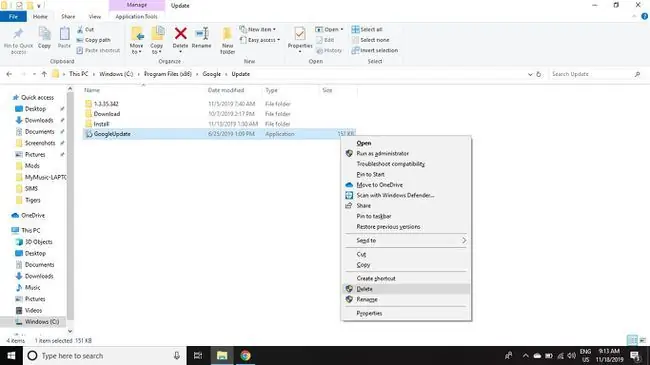
Datoteke
Googleupdate.exe se obično nalaze u folderu pod nazivom Update unutar instalacionog direktorija Google aplikacije. Također možete vidjeti fajlove pod nazivom GoogleUpdateHelper, GoogleUpdateBroker, GoogleUpdateCore i GoogleUpdateOnDemand, koji se svi mogu izbrisati.
Koristite prenosivu verziju Google Chrome-a da izbjegnete instaliranje usluga i drugih automatskih datoteka Google ažuriranja.
Šta su Google ažurirani fajlovi?
Fajlovi Google ažuriranja omogućavaju aplikacijama da komuniciraju sa Google Play uslugama kako bi automatski instalirale nova ažuriranja kada ažuriranje postane dostupno. Ovi fajlovi mogu pokušati pristupiti internetu bez traženja dozvole, što može usporiti vašu vezu i ometati druga preuzimanja.
Iako ne postoji jedini način da se sistem oslobodi datoteka Google Update bez brisanja nadređene aplikacije, program zaštitnog zida zasnovan na dozvolama kao što je ZoneAlarm može se koristiti za privremeno blokiranje ažuriranja sa Google-a na Windows-u.
Ponekad ovo ponašanje može trajati čak i nakon što se roditeljska aplikacija deinstalira. U ovom slučaju, morate ručno izbrisati fajlove Google ažuriranja.






