Šta treba znati
- Dodajte jedan radni list: Pritisnite Shift+ F11 ili odaberite Plus (+) sljedeći na kartice listova. Ili idite na Home > Insert > Insert Sheet.
- Dodajte više listova: Pritisnite Ctrl+ Shift+ PgDn (desno) ili Ctrl+ Shift+ PgUp (lijevo) za odabir susjednih radnih listova, zatim pritisnite Shift + F11.
- Ili odaberite list, pritisnite i držite Ctrl, odaberite susjedne listove, zatim kliknite desnim tasterom miša na posljednju karticu i odaberite Insert> Radni list > OK.
Ovaj članak objašnjava kako brzo i jednostavno dodati nove radne listove u Excel radne sveske koristeći prečice na tastaturi i mišu. Uputstva pokrivaju Excel 2019, 2016, 2013, 2010 i 2007.
Umetanje pojedinačnih radnih listova sa prečicama na tastaturi
Postoje dvije različite kombinacije tipki na tastaturi koje možete koristiti za umetanje novog radnog lista u Excel: Shift+ F11 iAlt +Shift +F1. Odaberite prečicu na tastaturi kojoj vam najviše odgovara.
Da umetnete radni list koristeći Shift+ F11, slijedite ove korake:
- Pritisnite i držite tipku Shift na tastaturi.
- Pritisnite i otpustite tipku F11.
-
Otpustite tipku Shift. Novi radni list je umetnut u trenutnu radnu svesku lijevo od svih postojećih radnih listova.

Image - Da dodate više radnih listova, pritisnite Shift+ F11 za svaki dodatni radni list.
Ubacite više radnih listova sa prečicama na tastaturi
Da dodate više radnih listova istovremeno koristeći gornje prečice na tastaturi, istaknite broj postojećih kartica radnog lista da biste rekli Excel-u koliko novih listova treba dodati prije nego što primijenite prečicu na tastaturi.
Odabrane kartice radnog lista moraju biti jedna uz drugu da bi ova metoda funkcionirala.
Da odaberete više listova, koristite tipku Shift i miš ili koristite jednu od ovih prečica na tastaturi:
- Ctrl+ Shift+ PgDn bira listove s desne strane.
- Ctrl+ Shift+ PgUp bira listove s lijeve strane.
Evo primjera kako umetnuti tri nova radna lista:
- Izaberite jednu karticu radnog lista u radnoj svesci da biste je istakli.
- Pritisnite i držite Ctrl+ Shift.
- Pritisnite i otpustite tipku PgDn dvaput da označite dva lista s desne strane. Tri lista su istaknuta.
-
Pritisnite Shift+ F11 da umetnete nove radne listove (pogledajte uputstva iznad ako vam je potrebna pomoć). Tri nova radna lista se dodaju u radnu svesku lijevo od postojećih radnih listova.
Umetanje pojedinačnih radnih listova sa karticama listova
Da biste dodali jedan radni list pomoću miša, odaberite ikonu Plus (+) pored kartica listova na dnu Excel ekrana. Novi list je umetnut desno od trenutno aktivnog lista.
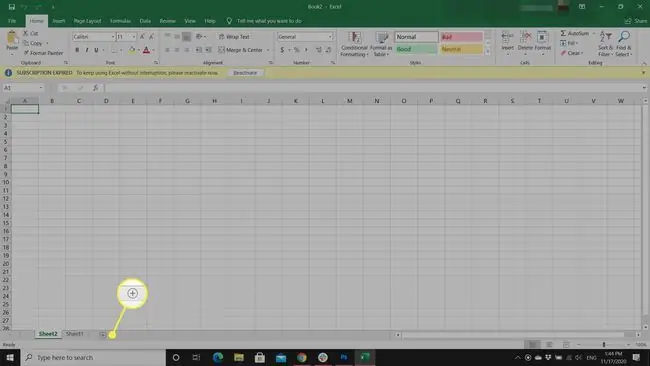
U Excel 2010 i 2007, ikona New Sheet je slika radnog lista, ali se i dalje nalazi pored kartica listova na dnu ekrana.
Umetnite više radnih listova sa karticama listova
Iako je moguće dodati više radnih listova odabirom New Sheet nekoliko puta, postoji još jedan način za korištenje dijaloškog okvira. Sa ovom metodom, novi radni listovi se dodaju desno od svih postojećih radnih listova.
Da biste koristili dijaloški okvir Umetanje za dodavanje više radnih listova:
- Odaberite karticu lista da biste je istakli.
- Pritisnite i držite tipku CTRL.
-
Odaberite dodatne susedne kartice da biste ih istakli. Označite isti broj kartica listova kao i broj novih listova koje želite dodati.
-
Kliknite desnim tasterom miša na posljednju karticu lista koju ste odabrali i odaberite Insert da otvorite dijaloški okvir Umetanje.

Image -
Odaberite Worksheet u dijaloškom okviru Umetanje, zatim odaberite OK da dodate nove listove i zatvorite dijaloški okvir.

Image
Umetanje pojedinačnih radnih listova sa trakom
Druga metoda za dodavanje novog radnog lista je korištenje opcije Insert koja se nalazi na kartici Početak na traci sa vrpcom u Excel-u. Ako vam više odgovara vizualne kontrole, možda će vam ova opcija biti najlakša.
Pratite ove korake da umetnete jedan radni list koristeći naredbu Umetanje:
- Odaberite karticu Početna.
- Odaberite Umetni padajuću strelicu da otvorite padajući meni sa opcijama.
-
Odaberite Insert Sheet da dodate novi list lijevo od aktivnog lista.

Image
Umetnite više radnih listova sa trakom
Takođe je moguće umetnuti više radnih listova koristeći komandu Insert na traci trake. Evo kako:
- Odaberite karticu lista da biste je istakli.
- Pritisnite i držite tipku CTRL.
- Odaberite dodatne susedne kartice da biste ih istakli. Označite isti broj kartica listova kao i broj novih listova koje želite dodati.
-
Odaberite karticu Početna.

Image - Odaberite Umetni padajuću strelicu da otvorite padajući meni sa opcijama.
-
Odaberite Insert Sheet da dodate nove radne listove lijevo od aktivnog lista.

Image






