Ako postoji jedna stvar koju biste trebali često raditi, to je da osigurate da vaš Windows 7 PC sa svojim neprocjenjivim datotekama nema zlonamjernog softvera. Jedini način da to učinite je korištenje antivirusne aplikacije koja će vam pomoći da pronađete i riješite se zlonamjernog softvera na vašem računaru.
Upute u ovom članku se odnose na Windows 7.
Od januara 2020., Microsoft više ne podržava Windows 7. Preporučujemo nadogradnju na Windows 10 kako biste nastavili primati sigurnosna ažuriranja i tehničku podršku.
Kako skenirati svoj Windows PC za viruse i drugi zlonamjerni softver
Malver je bilo koja vrsta softvera koji pokušava da nanese štetu vašem ili računaru. Varijante uključuju viruse, trojance, keyloggere i još mnogo toga.
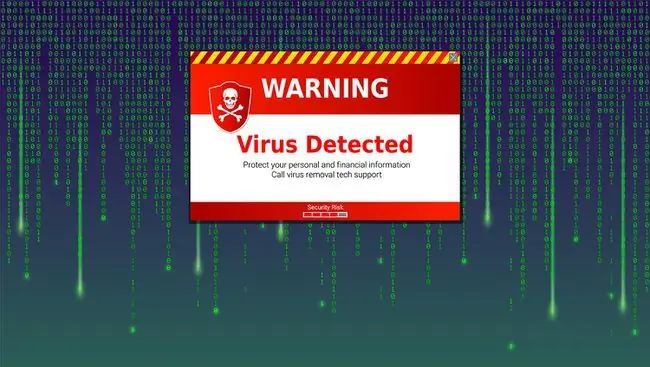
Da biste bili sigurni da je vaš računar bezbedan, potrebno je da koristite rešenje protiv malvera kao što je Microsoft-ova besplatna aplikacija Security Essentials (softver je besplatan za korisnike koji imaju originalnu i validiranu kopiju Windows Vista i 7).
Iako biste trebali zakazati Security Essentials za redovno skeniranje vašeg računara, trebalo bi da pokrenete ručno skeniranje kad god posumnjate da nešto nije u redu sa vašim računarom. Iznenadna tromost, čudna aktivnost i nasumični fajlovi su dobri pokazatelji.
-
Da biste otvorili Microsoft Security Essentials, kliknite desnim tasterom miša na ikonu Security Essentials u polju za obaveštavanje na traci zadataka Windows 7 i kliknite Otvori iz menija koji se pojavi.
Ako ikona nije vidljiva, kliknite na malu strelicu koja proširuje oblast obavještenja, koja prikazuje skrivene ikone; desnim klikom na ikonu Security Essentials i kliknite OtvoriAlternativno, ukucajte " essentials" u polje za pretragu i odaberite Microsoft Security Essentials

Image -
Kada se otvori prozor Security Essentials, primijetit ćete da postoje različite kartice i nekoliko opcija.
Radi jednostavnosti, fokusirat ćemo se samo na izvođenje skeniranja, ako želite ažurirati Security Essentials, slijedite ove upute.

Image -
Na kartici Home, naći ćete nekoliko statusa, zaštitu u realnom vremenu i definicije virusa i špijunskog softvera. Provjerite jesu li oba postavljena na On i Ažurirano,respektivno.
Sljedeće što ćete primijetiti je prilično veliko dugme Skeniraj sada i desno, skup opcija koje će odrediti tip skeniranja. Mogućnosti su sljedeće:
- Brzo - Ovo skeniranje će biti brzo i na površini, tako da možda nećete moći pronaći te viruse ili drugi zlonamjerni softver koji vreba duboko u strukturi datoteka.
- Full - Potpuno skeniranje je najbolja opcija ako već neko vrijeme niste skenirali svoj Windows računar na viruse.
- Custom - Ova opcija vam omogućava da postavite specifične parametre kao što su mjesto na kojem želite skenirati i nivo skeniranja. To je odlična opcija ako imate eksterni čvrsti disk ili memorijski ključ koji želite da skenirate zajedno sa bilo kojim drugim drajvom priključenim na računar.
Preporučujemo da izvršite to Potpuno skeniranje ako već neko vrijeme niste skenirali svoj računar ili ako ste nedavno ažurirali definicije virusa.

Image -
Kada odaberete tip skeniranja koji želite da izvršite, izaberite dugme Skeniraj sada i planirajte da odvojite neko vreme od računara.
Možete nastaviti da radite na računaru. Međutim, performanse će biti sporije, a usporit ćete i proces skeniranja.

Image -
Kada se skeniranje završi, biće vam prikazan status zaštićenog za PC ako skeniranjem ništa nije pronađeno. Ako pronađe zlonamjerni softver, Security Essentials će učiniti sve što može da se riješi malvera na vašem računaru.

Image
Ključ da vaš računar bude siguran i zdrav je da uvijek imate najnovije definicije virusa za bilo koju antivirusnu aplikaciju koju koristite i da redovno skenirate viruse.






