Google Home Hub je kontrolni centar za sve vaše povezane pametne kućne uređaje. Ova centralizovana jedinica za prikaz ima interfejs sa ekranom osetljivim na dodir koji olakšava organizovanje rasporeda, puštanje muzike i aktiviranje vaših pametnih uređaja. Google Home Hub također ima niz video mogućnosti. Evo pogleda kako postaviti slideshow koristeći Google Home Hub zajedno s nekim drugim zabavnim video funkcijama.
Informacije u ovom članku se odnose na Google Home Hub i njegovog nasljednika, Google Nest Hub Max.
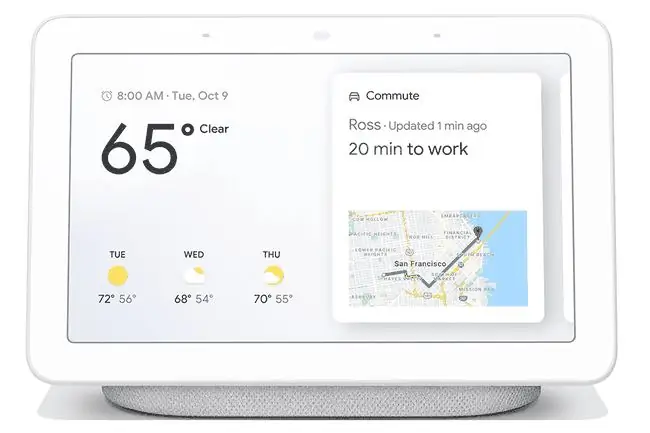
Koristite Google Home Hub kao prikaz fotografija
Lako je pretvoriti vaš Google Home Hub ekran u neprekidni okvir za slajdšou fotografija. Prije nego što počnete, kreirajte foto album u Google fotografijama koji će vam biti izvor slajdova. Zatim ga nazovite nešto poput Google Home Hub Slideshow da ga lako identifikujete.
-
Otvorite aplikaciju Google Home na svom pametnom telefonu i dodirnite uređaj Google Home Hub.

Image -
Tapnite Postavke (ikona zupčanika), pomaknite se do Postavke uređaja, zatim dodirnite Photo Frame.

Image -
Na ekranu Ambient Mode, odaberite Google Photos da ga omogućite kao ambijentalni način rada.

Image Ambient mod je zadani Google Home Hub ekran. Prvobitno je podešen da prikazuje datum i vrijeme, ali ga možete konfigurirati da koristi druge izvore informacija.
-
Na ekranu postavki Google Photos odaberite album koji ćete koristiti kao svoju Google Home slideshow.

Image - Kada vaš Google Home Hub uđe u ambijentalni način rada, prikazuje se dijaprojekcija fotografija u vašem odabranom albumu.
Kreirajte prikaz slideshowa albuma uživo
Podignite svoj Google Home Hub slajd šou na viši nivo kreiranjem albuma uživo. Live Album vam omogućava da odaberete ljude i kućne ljubimce koji se pojavljuju u dijaprojekciji. Albumi uživo koriste umjetnu inteligenciju za identifikaciju ljudi na novim fotografijama koje dodate u Google fotografije. Evo kako to funkcionira:
-
Otvorite aplikaciju Google Home i dodirnite ikonu za Google Home Hub uređaj.

Image -
Tapnite Postavke (ikona zupčanika).

Image - Tapnite Google Fotografije > Odaberite porodicu i prijatelje.
- Tapnite Otvori kako bi Google Home mogao pristupiti vašim Google fotografijama.
-
Dodirnite lica ljudi i kućnih ljubimaca da ih uključite u album uživo.

Image -
Tapnite Gotovo. Vaš album uživo se pojavljuje na ekranu Google Home Hub-a.
U svakom albumu uživo može biti do 20.000 fotografija.
Koristite Google Home Hub kao video ekran
Korišćenje vašeg Google Home Hub-a kao video ekrana je odličan način za gledanje videozapisa o kuhanju u kuhinji, gledanje filmova i emisija ili gledanje videozapisa s uputama dok radite na projektu.
Lako je koristiti glasovne komande za gledanje nečega na povezanom video servisu, kao što je Netflix. Da biste to učinili, omogućite svoj Google Home Hub kao zadani TV uređaj, a zatim povežite video usluge sa svojim Google Home Hub-om.
-
Otvorite aplikaciju Google Home na svom pametnom telefonu i dodirnite Google Home uređaj.

Image -
Tapnite Postavke (ikona zupčanika).

Image -
Na ekranu Postavke uređaja, dodirnite Default TV.

Image -
Odaberite svoj Google Home hub uređaj kao zadani TV. Dodirnite Gotovo da završite.

Image -
Vratite se na glavnu stranicu aplikacije Google Home i dodirnite Postavke (ikona zupčanika).

Image -
Na ekranu Postavke, dodirnite Povezani medijski nalozi.

Image -
Skrolujte dole do odeljka Video i dodirnite znak plus pored svake usluge da povežete taj nalog sa vašim Google Home Hub-om.

Image -
Kada ste povezani, koristite glasovne komande da gledate sadržaj povezane usluge na vašem Google Home Hub-u.
Google TV i YouTube sadržaj je automatski dostupan na vašem Google Home Hub-u, tako da ne morate povezivati ove usluge.
Prebaci video sadržaj na Google Home Hub
Kada povežete svoj Google Home Hub na svoju Wi-Fi mrežu, možete emitirati audio i video iz aplikacija koje podržavaju Chromecast. Ovo olakšava emitiranje videa sa vašeg laptopa ili pametnog telefona na Google Home Hub video ekran. Mnogi komercijalni uređaji za emitiranje, poput Rokua, također podržavaju emitiranje na Google Home Hub.






