Live Photos je Apple tehnologija koja omogućava da jedna fotografija bude i statična slika i, kada se aktivira, kratak video sa pokretom i zvukom. Zamislite animirani-g.webp
Uputstva u ovom članku su napisana koristeći iOS 14, ali osnovni koncepti vrijede za iOS 9 i novije verzije. Tačni koraci i nazivi menija mogu se malo razlikovati u starijim verzijama iOS-a.

Ko ih može koristiti?
Fotografije uživo predstavljene su u septembru.2015. zajedno sa iPhone 6S serijom. Live Photos su bile jedna od vodećih karakteristika za 6S jer koriste 3D ekran osjetljiv na dodir koji je također predstavljen na tim uređajima. Od tada se lista uređaja koji podržavaju Live Photos značajno proširila i više nije ograničena na uređaje sa 3D Touch ekranima (što je dobro: Apple je ukinuo tu tehnologiju). Da koristite Live Photos, trebate:
- iPhone 6S ili noviji (uključujući iPhone X, XS i XR, serije 11 i 12) ili iPhone SE.
- 5. generacija iPada ili novija.
- 3. generacije iPad Air ili noviji.
- 5. generacija iPad mini ili noviji.
- iPad Pro modeli iz 2016. i noviji.
- iOS 9 ili noviji.
Kako funkcioniraju fotografije uživo?
Fotografije uživo rade koristeći pozadinu za koju mnogi korisnici iPhonea nisu svjesni. Kada otvorite aplikaciju Kamera na iPhoneu, aplikacija automatski počinje snimati slike čak i ako ne dodirnete okidač. Ovo omogućava telefonu da snimi fotografije što je brže moguće. Te fotografije se automatski brišu ako nisu potrebne, a da ih korisnik uopće nije svjestan.
Kada snimite fotografiju uživo, umjesto da samo snimi fotografiju, iPhone snima fotografiju i zadržava fotografije koje je snimao u pozadini. Zatim pohranjuje fotografije prije i nakon snimanja fotografije. Radeći ovo, može spojiti sve ove fotografije u glatku animaciju koja traje oko 1,5 sekunde - to je Live Photo.
U isto vrijeme kada pohranjuje fotografije, iPhone također čuva zvuk iz tih sekundi da bi dodao zvučni zapis na Live Photo.
Nije sasvim isto što i video-zamislite to više kao stop-motion animacija-i nije ultra-visoke rezolucije, ali je zabavno i korisno.
Kako snimiti fotografiju uživo na iPhone
Snimanje iPhone Live Photo je vrlo jednostavno. Samo slijedite ove korake:
- Otvorite aplikaciju Camera.
-
Na vrhu ekrana pronađite ikonu koja predstavlja tri koncentrična kruga (na nekim verzijama iOS-a je u sredini. U novijim verzijama je u gornjem desnom uglu). Uvjerite se da je omogućen (svijetli kada je i nema liniju kroz njega).
- Uslikajte svoju fotografiju kao i inače.
Kako pogledati fotografiju uživo
Gledanje fotografije uživo oživljava - kada vidite statičnu fotografiju magično transformisanu pokretom i zvukom - stvari zaista postaju zabavne. Da pogledate fotografiju uživo:
- Otvorite aplikaciju Fotografije (ili, ako ste upravo snimili fotografiju uživo, dodirnite ikonu fotografije u donjem lijevom uglu Cameraaplikacija. Ako to učinite, pređite na korak 3).
- Tapnite na sliku uživo koju želite da pogledate tako da ispuni ekran.
- Tapnite i držite ekran dok slika uživo ne oživi.
Kako pronaći fotografije uživo u aplikaciji Fotografije
Apple izvorno nije dodao poseban odjeljak u aplikaciju Fotografije za Live Photos, pa ih je bilo teško pronaći. Međutim, ovih dana je to brzo. Evo kako pronaći Live Photos u vašoj iOS aplikaciji Fotografije:
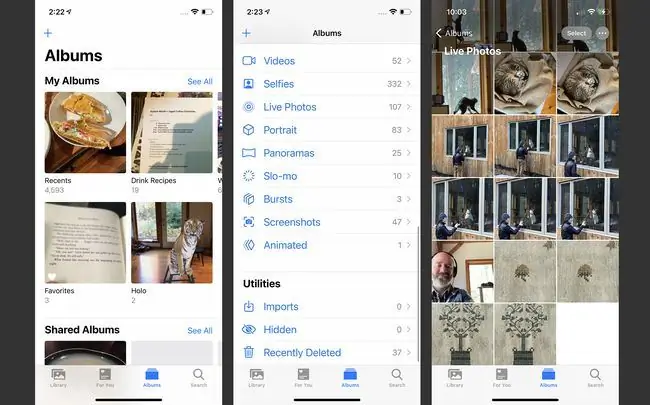
-
Tapnite na aplikaciju Fotografije da je otvorite.
- Tapnite Albumi.
- Skrolujte do odjeljka Tipovi medija i dodirnite Live Photos. Sve fotografije uživo koje ste snimili pohranjene su ovdje.
Kako dodati efekte fotografijama uživo
U novijim verzijama iOS-a, možete dodati cool efekte u Live Photos, kao što je Odskakanje (automatsko premotavanje animacije naprijed i nazad) ili Loop. Da dodate ove i druge efekte, slijedite ove korake:
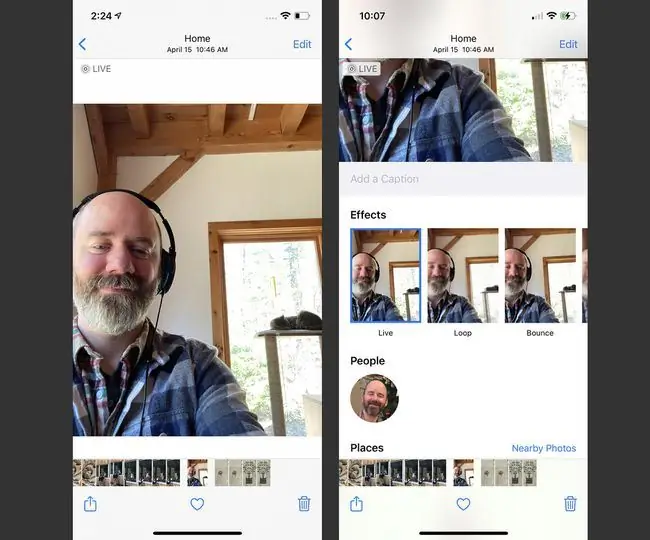
- Otvorite aplikaciju Fotografije i pronađite fotografiju uživo kojoj želite dodati efekte. Dodirnite.
- Prevucite nagore na Live Photo da otkrijete odjeljak Efekti.
- Tapnite Efekat da ga primenite. Sve dok je taj efekat odabran, reproducirat će se svaki put kada dugo pritisnete Live Photo.
Kako urediti fotografiju uživo
Želite da izrežete neke od kadrova Live Photo kako biste to učinili savršenom animacijom? Evo kako:
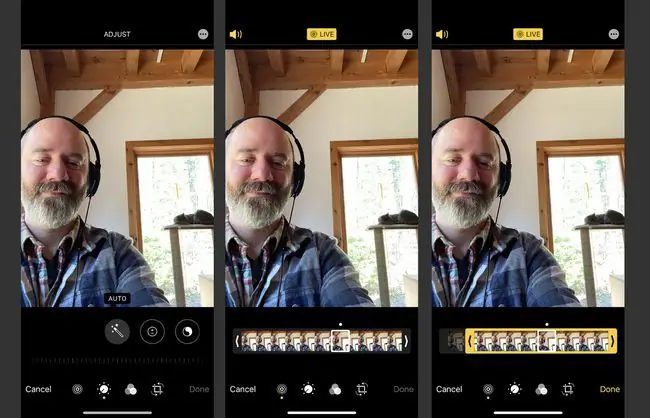
- Otvorite aplikaciju Fotografije i pronađite fotografiju uživo koju želite urediti. Dodirnite.
- Tapnite Edit.
- Tapnite na ikonu Live Photos na dnu.
- Tapnite i držite lijevi kraj trake okvira odmah ispod fotografije. Kada je traka okvira označena žutom bojom, povucite kraj trake na mjesto na kojem želite da počne Live Photo.
- Ako želite promijeniti gdje se završava Live Photo, ponovite postupak na desnom kraju trake okvira.
- Tapnite Gotovo da sačuvate uređenu fotografiju uživo.
Kako promijeniti fotografiju ključa fotografije uživo
Možete odabrati statičnu sliku koja predstavlja Live Photo u vašoj aplikaciji Fotografije tako što ćete odabrati Key Photo na ovaj način:
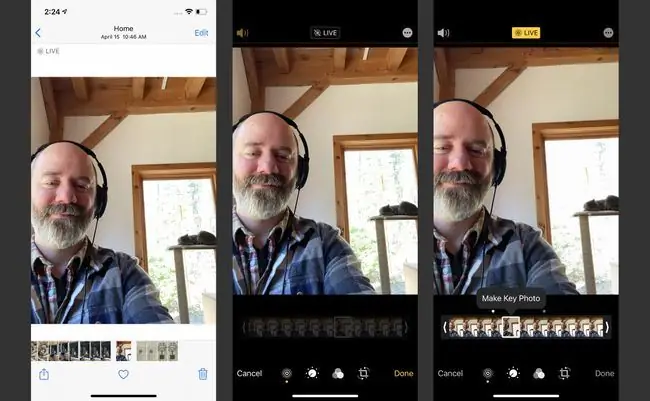
- Otvorite aplikaciju Fotografije i pronađite Live Photo čiju Ključnu fotografiju želite promijeniti. Dodirnite.
- Tapnite Edit.
- Tapnite na ikonu Live Photos na dnu ekrana.
- Tapnite na okvir okvira odmah ispod fotografije. Kada je okvir odabran, dodirnite Napravi ključnu fotografiju.
- Tapnite Gotovo da sačuvate promjenu.
Kako isključiti fotografije uživo
Odlučili ste da nikada ne želite da snimate fotografije uživo i da želite da je ova funkcija podrazumevano isključena? To je zapravo teže nego što se čini. Aplikacija Kamera podrazumevano uključuje Live Photos svaki put kada je koristite, čak i ako ste onemogućili opciju poslednji put kada ste koristili kameru. Srećom, Apple je omogućio način da spriječi Camera da uvijek uključuje Live Photos. Samo slijedite ove korake:
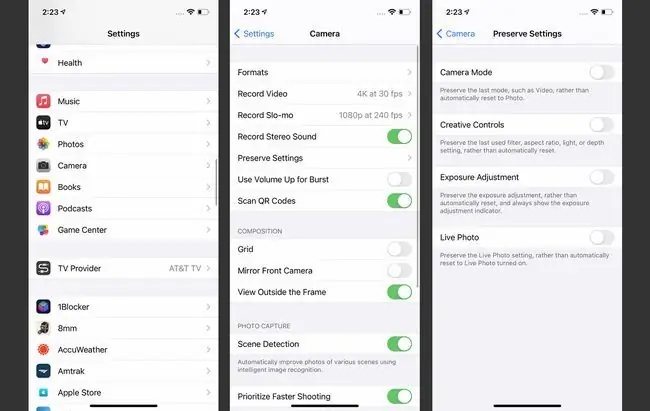
- Tapnite Postavke.
- Tapnite Camera.
- Tapnite Sačuvaj postavke.
- Pomerite klizač Live Photo na isključeno/belo.
- Sada idite na aplikaciju Kamera i dodirnite ikonu Live Photo da je onemogućite (isključena je kada ikona nije osvijetljena i ima liniju kroz nju). Budući da odaberete da sačuvate postavku isključenja u posljednjih nekoliko koraka, Live Photos će sada biti isključene prema zadanim postavkama.
Ovi koraci se odnose i na nadogradnju na novi telefon. Ako nemate omogućenu opciju Preserve Settings, kada nadogradite na novi telefon, Live Photos će se ponovo uključiti prema zadanim postavkama. Samo provjerite je li ova postavka uključena i, kada vratite svoj novi telefon sa starim podacima, Live Photos će se isključiti.
Možete li napraviti fotografiju uživo kao obična fotografija?
Ne možete transformirati standardnu fotografiju u Live Photo, ali možete snimiti fotografije uživo i učiniti ih statičnim slijedeći ove korake:
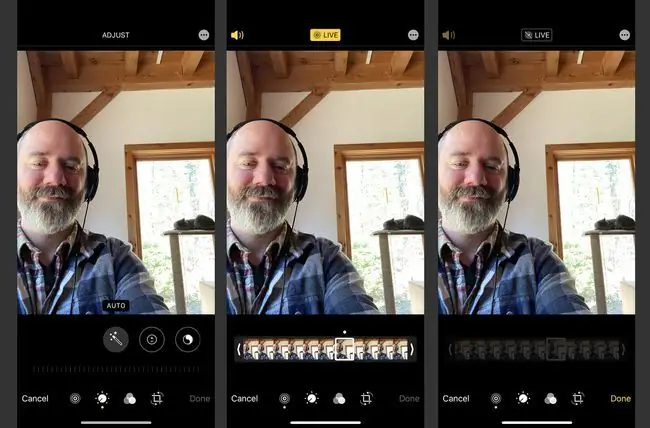
- Otvorite aplikaciju Fotografije.
- Odaberite fotografiju uživo koju želite urediti.
- Tapnite Uredi.
- Tapnite na ikonu Live Photo tako da nije omogućena.
- Na vrhu ekrana dodirnite Uživo, tako da je riječ zasivljena i linija prolazi kroz ikonu.
- Tapnite Gotovo.
Sada, ako dugo pritisnete fotografiju, nećete vidjeti nikakav pokret. Uvijek možete vratiti fotografiju uživo koju ste uredili tako što ćete slijediti ove korake i dodirnuti ikonu uživo da je označite i ponovo sačuvate.
Koliko prostora zauzimaju fotografije uživo?
Svi znamo da video fajlovi zauzimaju više prostora od fotografija. Znači li to da morate brinuti da će vam Live Photos ostati bez pohrane?
Verovatno ne. Prema izvještajima, Live Photos u prosjeku zauzimaju samo oko dva puta više prostora od standardne fotografije; to je mnogo manje od videa.
Šta još možete učiniti sa fotografijama uživo?
Kada dobijete neke uzbudljive fotografije uživo na svom iPhone-u, možete dijeliti fotografije uživo putem e-pošte, društvenih mreža i tekstualnih poruka.
Da naučite kako koristiti fotografije uživo kao pozadine, koje dodaju animaciju vašim početnim i zaključanim ekranima, pogledajte Kako koristiti animirane pozadine na svom iPhoneu.






