Šta treba znati
- Apple Family Sharing: Prijavite se na iCloud > Set Up Family > slijedite upute za slanje pozivnica. Jedna odrasla osoba upravlja računom.
- Netflix porodični profili: Odaberite svoj avatar > Upravljajte profilima. Odavde možete kreirati nove profile, pa čak i Gost profile.
- Amazon Family Library: Idite na Manage Your Content and Devices > Postavke > Kućanstva i porodična biblioteka> pozovite ili dodajte članove.
Ovaj članak objašnjava kako dodati osobe u dijeljene porodične biblioteke na Apple, Netflix, Amazon, Google Play i Steam. Također uključeno: šta se dešava kada članovi odu.
Dijeljene porodične biblioteke na Appleu
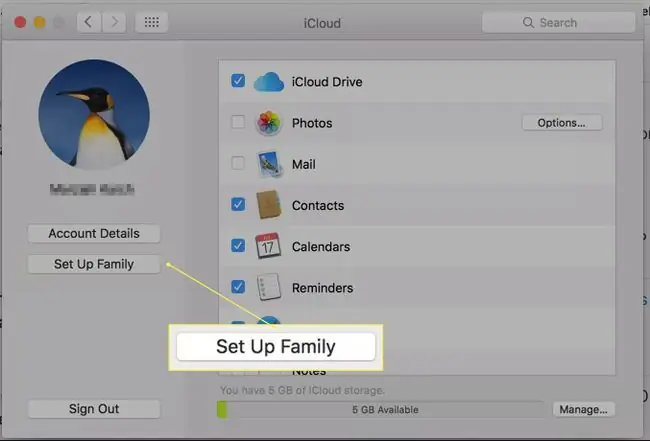
Apple vam omogućava da postavite Family Sharing putem iCloud-a. Ako koristite Mac, iPhone ili iPad, možete postaviti porodični račun u iTunes-u i dijeliti sadržaj sa članovima porodice.
Preduvjeti:
Morat ćete odrediti jednu odraslu osobu s potvrđenom kreditnom karticom i Apple ID-om za upravljanje porodičnim računom.
Možete pripadati samo jednoj porodičnoj grupi odjednom.
Sa Mac desktopa:
- Idite na System Preferences.
- Odaberite iCloud.
- Prijavite se sa svojim Apple ID.
- Odaberite Postavite porodicu.
Tada ćete moći pratiti uputstva i slati pozivnice drugim članovima porodice. Svaka osoba treba svoj Apple ID. Nakon što kreirate porodičnu grupu, imate opciju da je koristite za dijeljenje većine svog sadržaja u drugim Appleovim aplikacijama. Na ovaj način možete dijeliti većinu kupljenih ili porodičnih sadržaja od Apple-a, dakle knjige iz iBooks-a, filmove, muziku i TV emisije sa iTunes-a itd. Apple vam čak omogućava dijeljenje lokacije putem porodičnih grupa. Dijeljenje funkcionira malo drugačije s iPhoto, gdje možete dijeliti pojedinačne albume sa većim grupama prijatelja i porodice, ali ne možete dijeliti puni pristup cijeloj biblioteci.
Napuštanje porodice
Odrasla osoba koja je vlasnik računa zadržava sadržaj kada članovi porodice odu, bilo razvodom i rastavom ili odrastanjem i kreiranjem vlastitih porodičnih računa.
Porodični profili na vašem Netflix računu
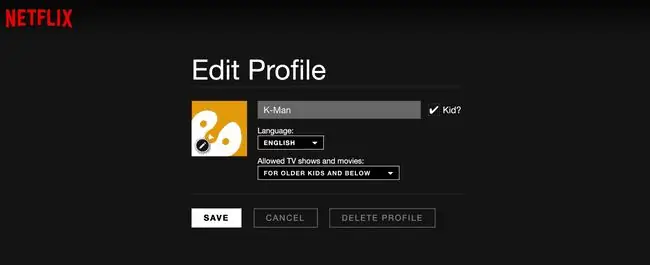
Netflix upravlja dijeljenjem dozvoljavajući vam da kreirate profile za gledanje. Ovo je briljantan potez iz nekoliko razloga. Prvo, svoju djecu možete ograničiti na sadržaj namijenjen djeci, a drugo zato što Netflix mehanizam za prijedloge može bolje prilagoditi prijedloge samo vama. U suprotnom, vaši preporučeni videozapisi mogu izgledati nasumično.
Ako niste postavili Netflix profile, to radite ovako:
- Kada se prijavite na Netflix, trebali biste vidjeti svoje ime i ikonu za svoj avatar u gornjem desnom uglu.
- Ako kliknete na vaš avatar, možete odabrati Upravljanje profilima.
- Odavde možete kreirati nove profile.
- Napravite jednu za svakog člana porodice i dajte im različite slike avatara.
Možete odrediti nivo starosti za medije na svakom profilu. Nivoi uključuju sve nivoe zrelosti, tinejdžere i niže, stariju djecu i niže i samo malu djecu. Ako označite polje pored Kid? prikazivat će se samo filmovi i TV namijenjeni za gledaoce od 12 godina i mlađe (starija djeca i niže).
Kada postavite profile, vidjet ćete izbor profila svaki put kada se prijavite na Netflix.
Možete postaviti i profil rezerviran za goste tako da njihov izbor filmova ne ometa vaše preporučene videozapise.
Napuštanje porodice
Netflix sadržaj je iznajmljen, nije u vlasništvu, tako da nema govora o digitalnom prijenosu imovine. Vlasnik računa može samo promijeniti svoju Netflix lozinku i izbrisati profil. Historija i preporučeni videozapisi će nestati s računom.
Porodične biblioteke sa Amazon.com
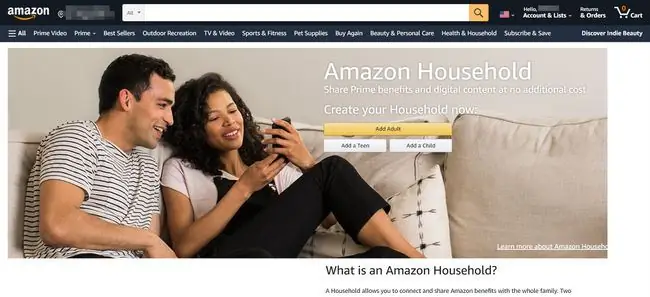
Amazon Household dozvoljava dvije odrasle osobe i do četvero djece da dijele bilo koji digitalni sadržaj kupljen od Amazona, uključujući knjige, aplikacije, video zapise, muziku i audio knjige. Nadalje, dvije odrasle osobe mogu dijeliti iste pogodnosti kupovine Amazon Prime. Svi se korisnici prijavljuju putem zasebnih naloga na svojim uređajima, a djeca će vidjeti samo sadržaj za koji su ovlašteni da ga gledaju. Roditelji zabrinuti za vrijeme ispred ekrana također mogu odrediti kada djeca vide sadržaj na nekim Kindle uređajima, kroz Amazonove postavke slobodnog vremena.
Da biste postavili Amazon domaćinstvo:
- Prijavite se na svoj Amazon račun.
- Skrolujte do dna Amazon ekrana i odaberite Upravljajte svojim sadržajem i uređajima.
- Odaberite karticu Preferences.
- U okviru Domaćinstva i porodična biblioteka, odaberite ili Pozovite odraslu osobu ili Dodaj dijete prema potrebi. Odrasle osobe moraju biti prisutne da bi bile dodane i njihova lozinka je potrebna.
Svako dijete će dobiti avatar tako da možete lako reći koji se sadržaj nalazi u njihovoj porodičnoj zbirci.
Kada postavite biblioteku, možete koristiti karticu Vaš sadržaj da stavite stavke u porodičnu biblioteku svakog djeteta. (Odrasli vide sav zajednički sadržaj prema zadanim postavkama.) Možete dodati stavke pojedinačno, ali to je manje efikasno. Koristite potvrdni okvir na lijevoj strani da odaberete više stavki i dodate ih u dječju biblioteku na veliko.
Kartica Vaši uređaji vam omogućava da upravljate Kindle dijelom bilo kojeg telefona, tableta, Fire stickova ili drugih uređaja koji koriste Kindle aplikaciju.
Napuštanje porodice
Dva odrasla vlasnika mogu otići u bilo koje vrijeme. Svaki od njih preuzima sadržaj koji je kupio preko svog profila.
Google Play porodične biblioteke
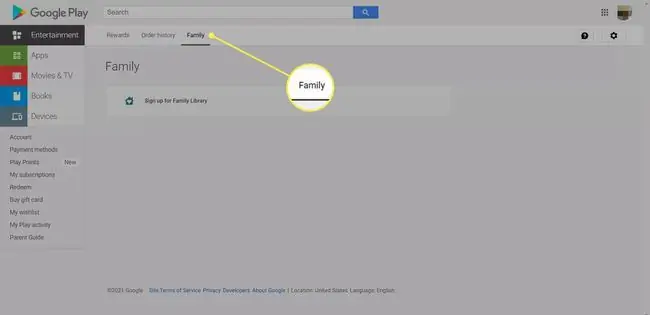
Google Play vam omogućava da napravite Porodičnu zbirku za dijeljenje knjiga, filmova i muzike koju kupite putem Google Play trgovine sa najviše šest članova porodične grupe. Svaki korisnik će morati da ima svoj Gmail račun, tako da je ovo opcija koja radi samo za korisnike koji imaju 13 godina i više.
- Prijavite se na Google Play sa vašeg desktopa.
- Idite na Račun.
- Odaberite Porodicu.
- Odaberite link Prijavite se za Porodičnu biblioteku i pratite uputstva da pozovete članove porodice.
Budući da su porodične grupe na Googleu barem tinejdžeri, možete odabrati da dodate sve kupovine u biblioteku prema zadanim postavkama ili ih dodate pojedinačno.
Možete kontrolirati pristup sadržaju na pojedinačnim Android uređajima kreiranjem dječjih profila i dodavanjem roditeljskog nadzora sadržaju umjesto centralnog upravljanja njime putem Google Play porodične biblioteke.
Napuštanje Porodične biblioteke
Pojedinac koji je postavio Porodičnu biblioteku zadržava sav sadržaj i upravlja članstvom. On ili ona može ukloniti članove u bilo kojem trenutku. Uklonjeni članovi tada gube pristup svim dijeljenim sadržajima.
Porodični računi na Steamu
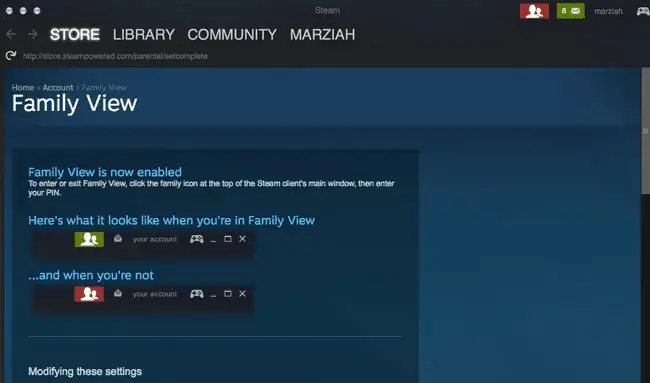
Možete dijeliti Steam sadržaj sa do pet korisnika (sa najviše 10 računara) na Steamu. Nije sav sadržaj podoban za dijeljenje. Također možete kreirati ograničeni Family View tako da izlažete samo igre koje želite podijeliti s djecom.
Da postavite Steam porodične račune:
- Prijavite se na svoj Steam klijent
- Provjerite da li imate uključen Steam Guard.
- Idite na Detalji računa.
- Skrolujte dole do Porodične postavke.
Proći ćete kroz proces postavljanja PIN broja i profila. Nakon što postavite svoju porodicu, morat ćete ovlastiti svakog Steam klijenta pojedinačno. Možete uključiti ili isključiti Family View koristeći svoj PIN broj.
Napuštanje porodičnog računa
Uglavnom, Steam porodične biblioteke treba da postavlja jedna odrasla osoba, a igrači treba da budu deca. Sadržaj je u vlasništvu upravitelja računa i nestaje kada članovi odu.






