Šta treba znati
- Mail: Pritisnite Command i + (taster plus) da povećate sadržaj okna za pregled. Pritisnite ponovo za zumiranje; Command i - za smanjenje.
- Uvećajte tekst u e-poruci otvaranjem poruke i odabirom Format > Stil > Bigger. Ova promjena je također privremena.
- macOS prečice: Pritisnite Command+ Opcija+ + za uvećanje iliCommand +Opcija +- za smanjenje.
Povremeno možete naići na e-poštu sa tako malim tekstom da je teško čitati. Umjesto da se mučite s čitanjem, možete povećati veličinu slova da biste je lakše čitali. Apple Mac OS X i macOS Mail nude nekoliko načina za prikaz e-poruke u većem fontu.
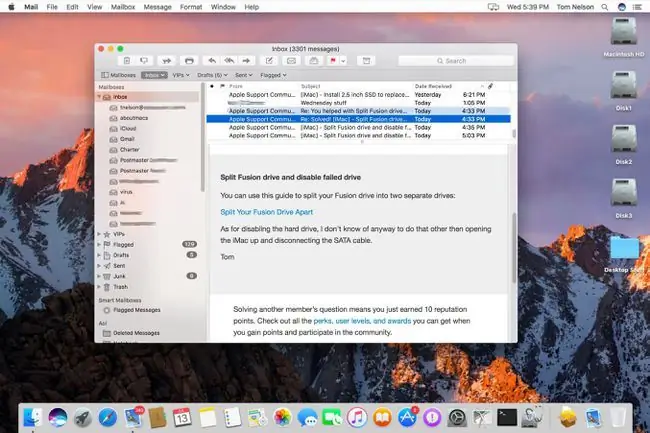
Kako prikazati OS X i macOS poštu u većem fontu
Samo ste prečicom na tastaturi od čitanja e-pošte u većoj veličini fonta u Mac OS X i macOS Mail:
Samo sadržaj poruke u oknu za pregled se uvećava ili smanjuje korišćenjem ove metode. Bočne trake i traka sa alatkama Mail, kao i zaglavlje e-poruke, su nepromijenjene u veličini.
-
Otvorite aplikaciju Mail na vašem Mac-u i kliknite na e-poruku da je otvorite u oknu za pregled, što je veliko područje na kojem možete vidjeti cijelu e-poštu.

Image -
Pritisnite prečicu na tastaturi Command+ + (taster plus) da povećate sadržaj okna za pregled, uključujući tekst email. Ponovite prečicu na tastaturi koliko god puta želite. Svaki put, tekst postaje sve veći.

Image - Da smanjite veličinu teksta, koristite prečicu na tastaturi Command+- (taster minus). Promjena veličine pomoću ove metode (bilo za povećanje ili smanjenje) je privremena i nije pohranjena. E-mail se vraća u originalnu veličinu kada ga zatvorite.
-
Ako ne volite prečice na tastaturi, možete povećati tekst u e-poruci tako što ćete otvoriti poruku i odabrati Format u traci menija Mail, nakon čega slijediStil , a zatim Bigger . Ova promjena je također privremena.

Image
Također možete promijeniti zadani font koji se koristi u Apple Mail-u.
Učinite sve većim u Mac OS X i macOS
Svaki korisnik koji ima poteškoće sa vidom može biti zainteresovan za povećanje svega na Mac ekranu, a ne samo teksta u e-porukama. Možete koristiti Apple Mail prečice na tastaturi da to postignete, ali prvo morate aktivirati funkciju u System Preferences.
-
Otvorite System Preferences iz menija Apple.

Image -
Kliknite Pristupačnost.

Image -
Izaberite Zoom na bočnoj traci i označite polje ispred Koristite prečice na tastaturi za zumiranje da aktivirate funkciju.

Image -
Sada kada je ova funkcija aktivirana na Macu, prečice na tastaturi su:
- Uključite zumiranje pristupačnosti pomoću Command+ Opcija+ 8.
- Zumirajte sa Command+ Opcija+ + (znak plus).
- Smanji sa Command+ Opcija+- (znak minus).
- Vratite se na originalni prikaz ponavljanjem Command+ Opcija+ 8.






