Šta treba znati
- Pritisnite Prn Scr (Print Screen) da napravite snimak ekrana na HP Envy i sačuvate ga u međuspremniku.
- Pritisnite Windows + Prn Scr da napravite snimak ekrana i sačuvate ga kao-p.webp" />Ovom računaru> Slike > Snimke ekrana.
- HP Envy x360 tipka Print Screen je na tipki Shift. Pritisnite Fn + Shift da napravite snimak ekrana.
Ovaj članak će vas provesti kroz sve najbolje načine da napravite snimak ekrana na HP Envy laptop računarima koristeći i prečice na tastaturi i ugrađene opcije Windows 10.
Kako napraviti snimak ekrana na HP Envy Windows 10 laptopu?
Evo nekoliko načina da snimite cijeli ekran ili aplikaciju na HP Envy laptopu.
Metoda 1: Koristite dugme Print Screen
Taster Print Screen je fizički taster na Windows tastaturama koji se koristi za pravljenje snimaka ekrana. Na HP laptopovima i računarima, tipka Print Screen je predstavljena sa Prn Scr Druge Windows tastature mogu koristiti PrtScn, dok stariji modeli zapravo mogu koristiti punu frazu, Print Screen
Postoji nekoliko prečica na tastaturi koje uključuju tipku Print Screen. Evo šta rade.
- Prn Scr: Pritiskom na tipku Print Screen sam će napraviti snimak ekrana cijelog ekrana i sačuvati ga u Windows međuspremnik.
- Prn Scr + Alt: Pravi snimak ekrana aplikacije koja se koristi i pohranjuje je u međuspremnik.
- Prn Scr + Windows: Ovo pravi snimak ekrana celog ekrana i čuva ga kao-p.webp" />.
- Prn Scr + Windows + Alt: Ova prečica pravi snimak ekrana samo trenutna aplikacija u upotrebi i sprema je kao PNG.
Metoda 2: Koristite Windows alat za izrezivanje
Pritiskanje Windows + Shift + S otvorit će ugrađeni Windows operativni sistem Alat za rezanje. Kada se aktivira, trebalo bi da vidite malu traku menija na vrhu ekrana sa četiri opcije snimka ekrana.
- Rectangular Snip: Odaberite ovo da odaberete dio vašeg ekrana za snimanje ekrana unutar pravokutnog alata za odabir.
- Freeform Snip: Omogućava vam da odaberete bilo koji oblik koji želite za snimanje ekrana.
- Windows Snip: Ova opcija će napraviti snimak ekrana otvorenog pretraživača ili prozora aplikacije.
- Fullscreen Snip: Ovo pravi snimak ekrana svega vidljivog na ekranu vašeg HP Envy.
Kada se vaš snimak ekrana napravi alatom za izrezivanje, on će biti sačuvan u međuspremniku i tamo će ostati dostupan za lijepljenje u drugu aplikaciju dok se drugi tekstualni ili slikovni sadržaj ne kopira.
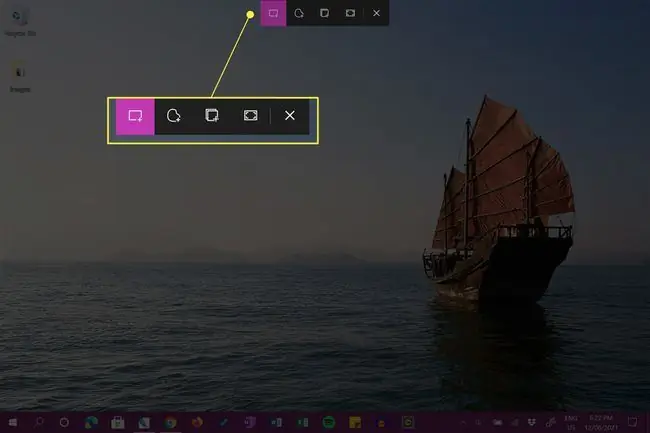
Također ćete dobiti sistemsko obavještenje. Klikom na ovo obavještenje otvorit će se aplikacija Windows Snip & Sketch. Možete odbaciti ovo obavještenje ako želite.
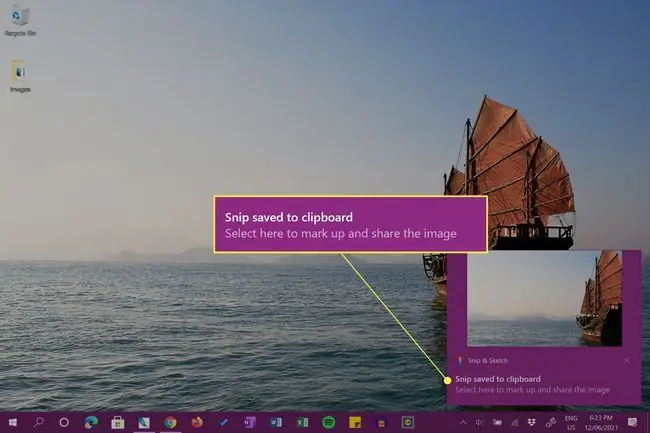
Metoda 3: Koristite Snip & Sketch
Snip & Sketch je besplatna aplikacija unapred instalirana na Windows uređajima. Otvaranjem će se napraviti snimak ekrana cijelog ekrana, koji se zatim može izrezati, označiti i sačuvati.
Da otvorite Snip & Sketch, kliknite Windows Ink Workspace na traci zadataka i odaberite Isječak preko cijelog ekrana.
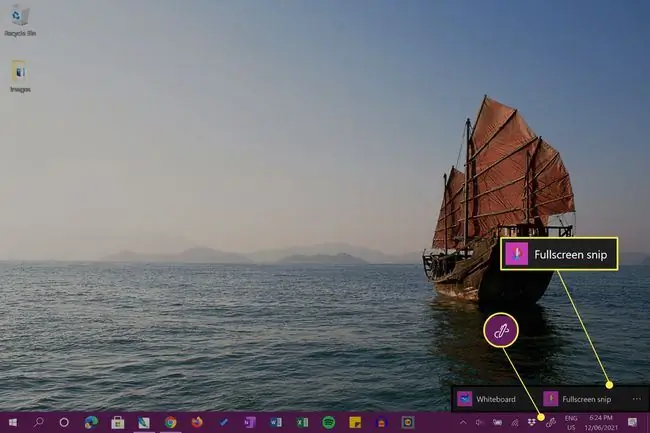
Vidjet ćete svoj snimak ekrana preko cijelog ekrana.
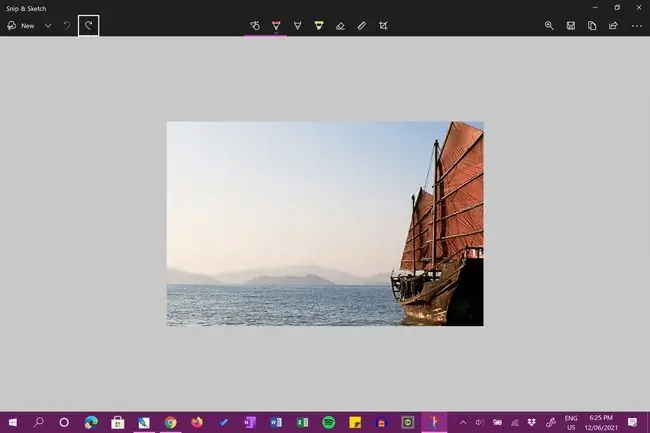
Metoda 4: Koristite aplikaciju za snimanje ekrana
Pored gore navedenih opcija snimanja ekrana HP Envy, možete koristiti i namjensku aplikaciju za snimanje ekrana. Jedna od takvih aplikacija lakih za korištenje je alat Xbox Game Bar, koji dolazi unaprijed instaliran uz Windows. Napredniji korisnici će možda htjeti isprobati nešto poput OBS Studio-a.
Obe ove aplikacije se takođe mogu koristiti za snimanje video zapisa vašeg HP Envy desktopa.
Gdje je Print Screen ključ na HP Envy x360?
Lokacija dugmeta Print Screen, obično predstavljena kao Prn Scr ili PrtScn, može varirati u zavisnosti od modela Koristi se Windows tastatura. Uprkos tome, ključ se gotovo uvijek nalazi negdje u gornjem redu tipki, obično desno od centra.
Neke tastature, poput onih koje se koriste s HP Envy x360 linijom uređaja, nemaju označenu tipku Print Screen i umjesto toga dodaju njenu funkcionalnost kao drugu karakteristiku druge tipke. Na tastaturi HP Envy x360, funkcija Prn Scr je dodata tipki Shift na desnoj strani tastature.
Fn na tasteru Fn označava funkciju. Obično se koristi za aktiviranje sekundarne funkcije tipki koje imaju više od jedne upotrebe.
Da aktivirate funkciju Print Screen i sačuvate snimak ekrana u međuspremnik vašeg uređaja, istovremeno pritisnite Shift + Fn. Da aktivirate naprednije opcije snimanja ekrana, pritisnite Windows + Shift + Fn.
Ako imate Windows tastaturu bez bilo kakvog dugmeta za štampanje ekrana, i dalje možete da pravite snimke ekrana pomoću metoda Snip & Sketch i Xbox Game Bar opisanih iznad. Može se koristiti i namjenska aplikacija za snimanje ili snimanje ekrana.
Gdje idu snimci ekrana na HP laptopu?
Pritiskanje tipke Print Screen (Prn Scr) samostalno će napraviti snimak ekrana i sačuvati ga u međuspremniku vašeg HP laptopa. To znači da slika nije sačuvana kao datoteka, ali se može zalijepiti u druge dokumente ako pritisnete Ctrl + V ili odaberete aplikaciju Zalijepi opcija. Na primjer, možete zalijepiti snimak ekrana u Photoshop datoteku ili Microsoft Word dokument.
Kada pritisnete Windows + Prn Scr, snima se snimak ekrana i čuva se kao datoteka slike u Ovaj računar > Pictures > Snimke ekrana.
Snimci ekrana se čuvaju kao-p.webp
PNG ili Svi formati kako bi bili vidljivi kada tražite ih.
Sačuvanje snimka ekrana iz aplikacije Windows Snip & Sketch će vam dati izbor da sačuvate datoteku gdje god želite. Podrazumevana lokacija je Ovaj računar > Dokumenti, tako da ako ne možete da se setite gde ste odlučili da sačuvate svoju sliku ekrana, možda je tamo.
FAQ
Kako napraviti snimak ekrana na HP tabletu?
Ako koristite HP tablet koji koristi Windows ili Android, istovremeno pritisnite i držite tipke Power i Stišavanje zvuka. Sačekajte oko dvije sekunde; vidjet ćete da ekran bljeska, što znači da je snimak ekrana napravljen. Pronađite svoj snimak ekrana u folderu fotografija vašeg tableta.
Kako napraviti snimak ekrana na HP Chromebook-u?
Da napravite snimak ekrana na HP Chromebook-u, pritisnite kombinaciju tastature Ctrl + Prikaži prozore Za djelomični snimak ekrana, pritisnite Shift + Ctrl + Prikaži prozore , zatim kliknite i prevucite da kreirate oblast koju želite da snimite. Da biste pronašli više opcija za snimak ekrana, pritisnite Shift + Ctrl + Prikaži prozore i odaberite funkciju na traci sa alatkama.






