Šta treba znati
- Kliknite desnim tasterom miša na prazno područje trake zadataka i odaberite Postavke trake zadataka, zatim prevucite opciju Widgets na Off.
- Postavke > Personalizacija > Taskbar > dgeS.
- Uređivanje vrijednosti registra TaskbarDa je još jedan metod.
Ovaj članak objašnjava kako ukloniti Vijesti i interesovanja (dugme Widgeti) sa trake zadataka u Windows 11.
Kako ukloniti vijesti i interesovanja sa trake zadataka
Novosti i interesovanja je widget koji se nalazi na vašoj Windows 10 traci zadataka za prikaz vremena. Odabirom se prikazuju druge priče, sportski rezultati i još mnogo toga. Windows 11 transformiše cijelu ovu funkciju u meni koji se otvara na traci zadataka preko Widgets dugmeta.
Osim što se widget za vremensku prognozu ne prikazuje direktno na traci zadataka, dostupne su sve iste stavke. Da biste došli do njih, jednostavno odaberite tipku Widgets i panel će kliziti s lijeve strane ekrana.
Onemogućavanje dugmeta će očistiti traku zadataka i sprečiti da je slučajno otvorite. Ali to se malo razlikuje od načina na koji radi u prethodnoj verziji Windowsa, ali je i dalje vrlo lako za napraviti. Provest ćemo vas kroz svaku metodu.
Koristite traku zadataka
Dugme Widgets nalazi se na traci zadataka, tako da je njegovo uklanjanje direktno odatle daleko najbrži i najlakši način da isključite vijesti i interesovanja. Jednostavno kliknite desnim tasterom miša na dugme Widgets i odaberite Otkači sa trake zadataka.
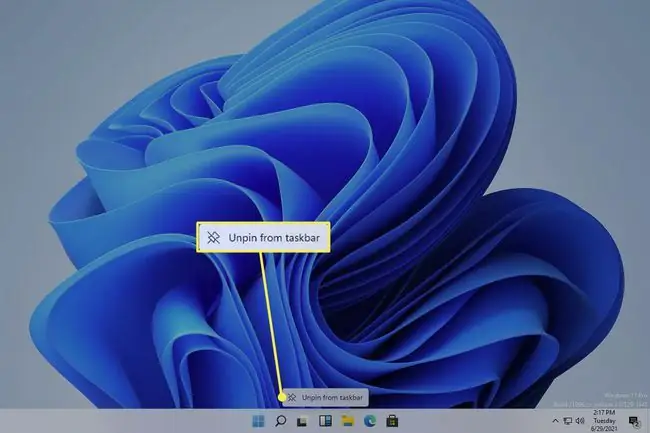
Koristite postavke
Postavke za Windows 11 su još jedan način da uredite ono što je vidljivo na traci zadataka. Postoji nekoliko dodatnih koraka u poređenju sa lakšim metodom iznad, ali su i dalje vrlo jednostavni.
-
Otvorite postavke traženjem ili korištenjem prečice WIN+I (slovo i), a zatim idite na Personalization > Taskbar.
Drugi način da dođete do toga je desnim klikom na prazno područje trake zadataka i odabirom Postavke trake zadataka.
- Sa desne strane, odaberite opciju Widgeti da biste je gurnuli Uključeno ili Isključeno.
Koristite registar
Ako Windows 11 nije aktiviran, postoje neke postavke personalizacije kojima nije dozvoljen pristup. Postavke trake zadataka su jedna od tih postavki. Ali još uvijek možete onemogućiti dugme na traci zadataka Widgets/Vijesti i interesovanja iz Windows Registry.
- Otvorite uređivač registra tako što ćete ga potražiti ili izvršiti naredbu regedit.
-
Koristeći foldere/tipke sa lijevog panela, idite do ove lokacije:
HKEY_CURRENT_USER\Software\Microsoft\Windows\CurrentVersion\Explorer\Advanced\
-
Locirajte TaskbarDa vrijednost sa desnog panela. Ako je tamo, pređite na korak 5, u suprotnom kliknite desnim tasterom miša Advanced sa lijevog panela i idite na New > DWORD (32-bitna) vrijednost.

Image -
Kada se od vas traži da navedete vrijednost, upišite ovo, nakon čega slijedi tipka Enter:
TaskbarDa
-
Dvaput kliknite TaskbarDa i dodelite mu 0 da sakrijete dugme Widgets, ili 1da ga učinite vidljivim.

Image - Odaberite OK da biste odmah primijenili promjenu.
Novosti i interesi nisu stvarno isključeni
Uobičajeno je da je nešto dostupno na više načina u Windows-u, a panel Widgets se ne razlikuje. Dugme na traci zadataka je zapravo samo prečica za ovu funkciju, tako da ne čudi da još uvijek možete otvoriti meni bez korištenja tog dugmeta.
Onemogućavanje dugmeta Widgeti jednostavno ga čini nedostupnim sa trake zadataka. Widgetima se i dalje može pristupiti prevlačenjem prema unutra od lijeve ivice ekrana ili preko prečice na tastaturi:
WIN+W
Uprkos traci zadataka više nema dugme Widgets, pritiskom na te tipke zajedno će i dalje pokrenuti panel. Kliziće sa leve strane ekrana, čime će vreme, vesti, itd. ponovo biti dostupni, bez potrebe za korišćenjem dugmeta.
Ne postoji postavka koju možete promijeniti da pomjerite Widgets panel u centar poput dugmadi na traci zadataka. Da biste meni Start i ikone na traci zadataka također postavili s lijeve strane, promijenite poravnanje trake zadataka na lijevo.
FAQ
Zašto se moja traka zadataka sakriva samo kada pritisnem Windows dugme u Windows 11?
U Windows 11, možete napraviti više prostora na ekranu nakon promjene veličine ikona na traci zadataka tako što ćete sakriti svoju traku zadataka. Kliknite desnim tasterom miša na traku zadataka i pomerite prekidač na poziciju uključeno pored Automatski sakrijte traku zadataka u radnom režimu Međutim, traka zadataka će se i dalje pojaviti kada postavite kursor duž donje ivice ekran.
Kako da zakačim Internet Explorer na traku zadataka u Windows 11?
Internet Explorer je onemogućen za Windows 11. Microsoft Edge, podrazumevani pretraživač za Windows 10, će zauzeti njegovo mesto i imati opciju IE Mode. Da zakačite dostupnu aplikaciju ili program na traku zadataka u Windows 11, potražite je u okviru za pretragu na traci zadataka i odaberite Prikači na traku zadataka






