Šta treba znati
- Kliknite desnim tasterom miša bilo koji prazan prostor na traci zadataka i izaberite Zaključajte traku zadataka.
- Ili, iz Windows Settings, desni klik prazan prostor na traci zadataka, zatim odaberite Postavke trake zadataka ili Properties.
- Postavite prekidač pod Zaključajte traku zadataka na Uključeno..
Ovaj članak objašnjava kako zaključati Windows traku zadataka, osiguravajući da ostane na jednom mjestu na vašem ekranu. Uputstva u ovom članku odnose se na Windows 10, Windows 8 i Windows 7.
Kako zaključati traku zadataka u Windowsima 10, 8 i 7
Da zaključate ili otključate Windows traku zadataka, kliknite desnim tasterom miša na bilo koji prazan prostor na traci zadataka i izaberite Zaključaj traku zadataka.
Vidjet ćete kvačicu ako je traka zadataka zaključana. Ako nema kvačice, odaberite Zaključaj traku zadataka jednom da je zaključate i odaberite Zaključaj traku zadataka ponovo da je otključate.
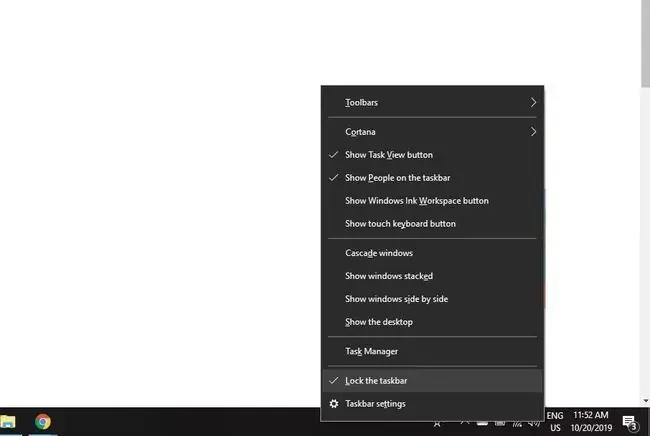
Kako zaključati Windows Taskbar iz postavki
Također možete zaključati traku zadataka na mjestu iz Windows postavki:
-
Kliknite desnim tasterom miša na prazan prostor na traci zadataka, a zatim izaberite Postavke trake zadataka (u Windows 10) ili Properties (u Windows 7 i 8).

Image -
Postavite prekidač ispod Zaključajte traku zadataka na Uključeno.
Na Windows 8 i 7, odaberite karticu Taskbar, a zatim potvrdite izbor u polju za potvrdu Zaključaj traku zadataka.

Image
Šta je Windows Taskbar?
Windows traka zadataka omogućava brz pristup često korišćenim aplikacijama, važnim sistemskim postavkama i dolaznim obavještenjima. Takođe sadrži Start meni i Windows okvir za pretragu.
Možete prilagoditi Windows traku zadataka tako što ćete zakačiti aplikacije, promijeniti postavke jezika i još mnogo toga.






