Šta treba znati
- Idite na Postavke > Vrijeme ekrana > Koristi šifru vremena ekrana i unesite četverocifreni pristupni kod.
- Dalje, dodirnite Ograničenja sadržaja i privatnosti > unesite šifru > uključite on Ograničenja sadržaja i privatnosti. Postavite ograničenja.
-
Lozinka roditeljske kontrole nije ista kao kod koji se koristi za otključavanje iPad-a.
Ovaj članak objašnjava kako prilagoditi roditeljski nadzor na iPad-u (iOS 12 i noviji) da biste onemogućili funkcije kao što su FaceTime, iMessage i kupovine u aplikaciji. Također možete postaviti vremenska ograničenja na web lokacijama koje dijete može posjetiti i ograničiti preuzimanja iz App Storea na aplikacije koje odgovaraju uzrastu.
Kako uključiti ograničenja za iPad
Roditeljski nadzor vam omogućava da regulišete šta je dostupno na iPad-u. Prvo, trebate postaviti šifru roditeljskog nadzora i uključiti ograničenja sadržaja i privatnosti.
-
Otvorite aplikaciju Postavke.

Image -
Tapnite Vrijeme ekrana.

Image -
Da postavite šifru, dodirnite Koristi šifru vremena ekrana i unesite četvorocifreni kod kada se to od vas zatraži.
Da promijenite ili isključite roditeljski nadzor, vratite se na ovaj ekran, dodirnite Promijeni šifru vremena ekrana i slijedite upute na ekranu.

Image -
Da postavite ograničenja, dodirnite Ograničenja sadržaja i privatnosti.

Image -
Unesite šifru, a zatim uključite Ograničenja sadržaja i privatnosti.

Image - Kada je iPad roditeljski nadzor omogućen, možete postaviti različita ograničenja i kontrolirati zadane aplikacije koje ste dobili uz iPad.
iPad postavke roditeljske kontrole
Nakon što kreirate šifru, prilagodite ograničenja prema dobi vašeg djeteta i područjima iPada kojima želite da pristupi. Ovo uključuje odabir vrste filmova (G, PG ili PG-13) i muzike dostupne djetetu i ograničavanje uređaja na određene web stranice.
Svaka od ovih postavki postavlja da li je pristup zaključan iza šifre. Uključite postavku za maksimalnu sigurnost.
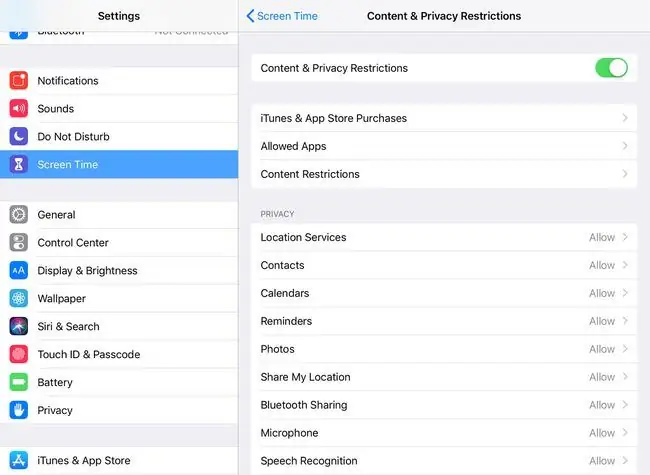
Evo nekih postavki i šta one rade:
- iTunes & App Store kupovine sprečava ljude bez šifre da instaliraju ili brišu aplikacije ili kupuju unutar aplikacije.
- Dozvoljene aplikacije dozvoljava ili blokira pristup programima. Ograničene aplikacije se ne pojavljuju na početnom ekranu.
- Ograničenja sadržaja postavlja ograničenja na vrste medija koje drugi mogu reproducirati na iPad-u. Na primjer, blokirajte filmove i TV emisije s ocjenom R s TV-MA ocjenom, podcaste s ocjenom Eksplicitno i web sadržaj. Također je moguće blokirati knjige, muziku i filmove.
Stavke u odjeljku Privatnost modificiraju kako se iPad ponaša i koje su funkcije dozvoljene. Na primjer, u odjeljku Fotografije ograničite pristup fotografijama ili onemogućite mogućnost dijeljenja fotografija na platformama društvenih medija kao što su Facebook ili Twitter.
Stavke u odjeljku Dozvoli promjene postavljaju ograničenja za dijelove iPad postavki, na primjer, postavljanje šifre, kontrolu jačine zvuka i promjene povezanog Apple ID računa na uređaj.
Ostale postavke vremena ekrana
Glavni Vrijeme ekrana meni ima još nekoliko opcija ograničenja:
- Downtime zaključava uređaj između određenih sati u danu koje postavite.
- App Limits postavlja tajmere o tome koliko dugo vi i vaša porodica možete koristiti određene aplikacije svaki dan.
- Always Allowed zaobilazi ove dvije postavke za određene programe kojima želite pristupiti tokom neaktivnosti, na primjer, Poruke.






