Šta treba znati
- Unesite =COUNTIF(opseg, kriterij), zamjenjujući " opseg" i " kriterijum " sa željenim podacima.
- Operator poređenja kao što je >, <=, ili se može koristiti u izrazu.
Ovaj članak objašnjava kako koristiti funkciju COUNTIF u web i mobilnim verzijama Google tablica.
COUNTIF sintaksa i argumenti
Funkcija COUNTIF kombinuje funkciju IF i COUNT funkciju u Google Sheets. Ova kombinacija broji koliko puta su određeni podaci pronađeni u odabranom rasponu ćelija koje ispunjavaju jedan, specificirani kriterij. IF dio funkcije određuje koji podaci zadovoljavaju kriterij. Dio COUNT predstavlja ukupan broj ćelija koje ispunjavaju kriterij.
Sintaksa funkcije odnosi se na izgled funkcije i uključuje naziv funkcije, zagrade, separatore zareza i argumente. Sintaksa za funkciju COUNTIF je:
=COUNTIF(opseg, kriterij)
opseg je grupa ćelija koju će funkcija tražiti.
Ako argument raspona sadrži brojeve:
- Operator poređenja kao što je > (veće od), <=(manje ili jednako) ili (nije jednako to) može se koristiti u izrazu. Svaka ćelija u rasponu se provjerava kako bi se utvrdilo da li ispunjava kriterij.
- Za kriterij koji traži jednake vrijednosti, znak jednakosti (=) ne mora biti uključen u izraz, a vrijednost ne mora biti zatvorena u navodnici marks. Na primjer, 100 se može koristiti za argument kriterija umjesto "=100, " iako će oba raditi.
- Za nejednake izraze koji ne uključuju reference na ćelije, stavite izraz u dvostruki navodnici (na primjer, "<=1000")..
- Za izraze koji koriste operatore poređenja i reference ćelije, reference ćelija nisu zatvorene u dvostruke navodnike, kao što su ""&B12 ili "<="&C12.
- Za izraze koji koriste operatore poređenja i reference ćelije, operator poređenja se pridružuje referenci ćelije znakom ampersanda (&), koji je znak za spajanje u Excelu i Google tablicama, na primjer, ""&B12 ili " <="&C12.
Ako argument raspona sadrži tekstualne podatke:
- Tekstualni nizovi su stavljeni u dvostruke navodnike (na primjer, "drapes").
- Tekstualni nizovi mogu sadržavati zamjenske znakove ? i koji odgovaraju jednom (?) ili više () uzastopnih znakova.
- Da odgovara stvarnom ? ili, unesite tilda prije ovih znakova, na primjer, ~? i ~.
kriterijum određuje da li se ćelija identifikovana u argumentu opsega broji ili ne. Kriterijum može biti:
- Broj.
- Referenca ćelije na lokaciju podataka u radnom listu, kao što je B12.
- Izraz, kao što je 100, "<=1000" ili ""&B12.
- Tekstualni podaci ili tekstualni niz, "Drapes" je primjer.
COUNTIF primjeri funkcija
Funkcija COUNTIF demonstrirana u ovom članku pronalazi broj ćelija podataka u koloni A koje odgovaraju različitim kriterijima. Rezultati formule COUNTIF su prikazani u koloni B, a formula je prikazana u koloni C.
- Prvih pet redova primjera imaju tekstualne podatke za argument kriterija funkcije i koriste ćelije A2 do A6 za argument raspona.
- Posljednjih pet redova imaju podatke o brojevima za argument kriterija.
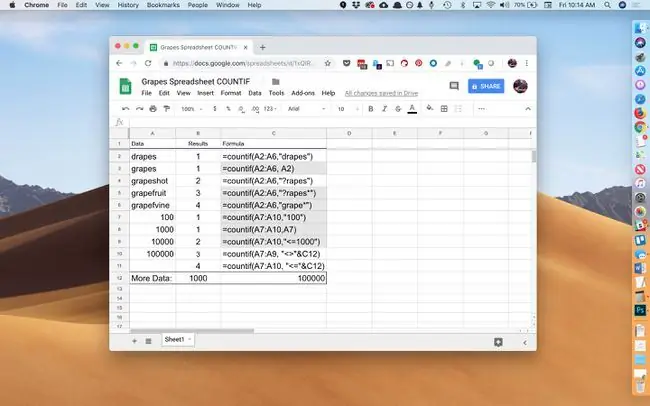
Kako ući u funkciju COUNT
Google Sheets ne koriste dijaloške okvire za unos argumenata funkcije kako se nalaze u Excel-u. Umjesto toga, ima okvir za automatski prijedlog koji se pojavljuje kada se u ćeliju upiše ime funkcije.
Sljedeći koraci pokazuju kako ući u funkciju COUNTIF i njene argumente koji se nalaze u ćeliji B11. U ovoj ćeliji COUNTIF pretražuje raspon od A7 do A11 za brojeve koji su manji ili jednaki 100 000.
Da unesete funkciju COUNTIF i njene argumente kao što je prikazano u ćeliji B11 na slici:
-
Izaberite ćelija B11 da biste je učinili aktivnom ćelijom. Ovdje će se prikazati rezultati funkcije COUNTIF.

Image - Upišite znak jednakosti (=) nakon čega slijedi naziv funkcije countif.
- Dok kucate, pojavljuje se okvir sa automatskim sugestijama sa imenima i sintaksom funkcija koje počinju slovom C.
-
Kada se ime COUNTIF pojavi u okviru, pritisnite Enter da unesete naziv funkcije praćen okruglom zagradom.

Image -
Istaknite ćelije A7 do A10 da biste uključili ove ćelije kao argument raspona.

Image - Upišite zarez da djelujete kao separator između argumenata raspona i kriterija.
-
Iza zareza upišite izraz "<="&C12 da ga unesete kao argument kriterija.
- Pritisnite Enter da završite funkciju.
- Odgovor 4 pojavljuje se u ćeliji B11, pošto sve četiri ćelije u argumentu raspona sadrže brojeve manje od ili jednake 100, 000.
Odaberite ćeliju B11 da vidite završenu formulu u traci formule iznad radnog lista:
=countif (A7:A10, "<="&C12






