Šta treba znati
- Da obrišete sistemsku keš memoriju, idite na Postavke > Sistem > Skladište 6433 Konfigurišite Storage Sense ili ga pokrenite odmah > Očistite sada.
- Da obrišete svoju internet keš memoriju i kolačiće, idite na Control Panel > Mreža i Internet > Izbriši historiju pregledavanja i kolačići.
- Da brzo obrišete keš memoriju u bilo kom trenutku, preuzmite CCleaner i dodajte prečicu na radnu površinu.
Ovaj članak objašnjava kako očistiti keš memoriju u Windows 10 da biste oslobodili prostor na tvrdom disku i poboljšali performanse vašeg računara.
Kako da obrišem sistemsku keš memoriju?
Slijedite ove korake da obrišete sistemsku keš memoriju u Windows 10:
-
Odaberite meni Start prozora, a zatim odaberite Postavke.

Image -
Odaberite Sistem.

Image -
Odaberite Storage na lijevoj bočnoj traci, zatim odaberite Configure Storage Sense ili ga pokrenite sada.

Image -
Pod Oslobodite prostor sada, odaberite Očisti sada.

Image -
Sačekajte da Windows skenira vaš čvrsti disk u potrazi za datotekama za brisanje. Kada se završi, vidjet ćete poruku potvrde koja uključuje količinu oslobođenog prostora.

Image
Kako da izbrišem svoju keš memoriju i kolačiće na Windows 10?
Slijedite ove korake da izbrišete svoju Internet Explorer keš memoriju i web kolačiće u Windows 10:
Microsoft više ne podržava Internet Explorer i preporučuje da ažurirate na noviji Edge pretraživač. Idite na njihovu stranicu da preuzmete najnoviju verziju.
-
Otvorite Control Panel i odaberite Mreža i Internet.

Image -
Pod Internet opcije odaberite Izbriši historiju pregledavanja i kolačiće.

Image -
Izaberite Delete u prozoru Internet Properties.

Image -
Označite stavke koje želite da izbrišete, uključujući Kolačiće i podatke o web stranici i Privremene Internet datoteke i datoteke web stranice, zatim odaberiteIzbriši.

Image
Kako da izbrišem svoju keš memoriju odjednom?
Da izbrišete sve privremene datoteke na vašem računaru odjednom, koristite Windows Disk Cleanup:
-
Ukucajte Disk Cleanup u Windows okvir za pretragu i izaberite Aplikaciju za čišćenje diska.

Image -
Odaberite Očistite sistemske fajlove.
Prije ovog koraka, možda ćete dobiti opciju da odaberete disk za čišćenje. Ako jeste, odaberite pogon C:.

Image -
Odaberite sve stavke koje želite ukloniti i odaberite OK.

Image -
Odaberite Delete Files za potvrdu.

Image
Automatski obrišite svoju keš memoriju sa Sense Sense
Windows 10 Storage Sense može automatski izbrisati datoteke koje vam više nisu potrebne. Da ga koristite, idite na Settings > System > Storage i uvjerite se da je prekidač na vrhu ekran je On Da prilagodite svoje postavke Storage Sense, odaberite Configure Storage Sense ili ga pokrenite sada
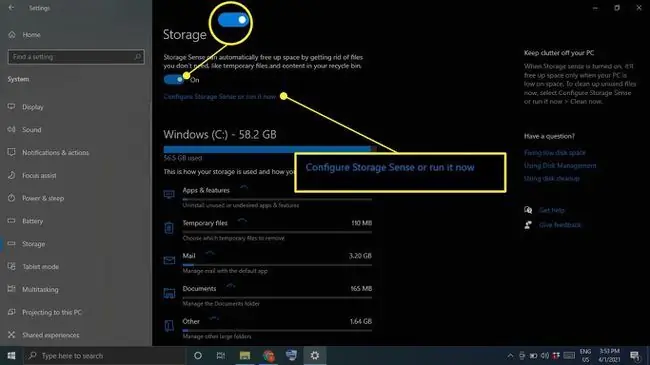
Donja linija
Ako želite da obrišete keš memoriju sa samo nekoliko klikova, preuzmite i instalirajte program kao što je CCleaner. Dodajte prečicu na radnu površinu i otvorite CCleaner u bilo kojem trenutku kako biste temeljito pročistili svoj računar.
Obriši keš pretraživača
Većina pretraživača čuva keš web lokacija koje posjećujete kako bi poboljšali vrijeme učitavanja i pružili sveukupno lakše iskustvo. Koraci za brisanje keša vašeg pretraživača razlikuju se u zavisnosti od toga koji pretraživač koristite. Čišćenje sistemske keš memorije neće uticati na vaše pretraživače, pa se pobrinite da odvojeno vodite računa o kešu vašeg pretraživača.
Obriši predmemoriju lokacije Windows 10
Ako imate omogućene usluge lokacije Windows 10, možda biste željeli izbrisati historiju lokacija:
-
Odaberite Window Start meni, zatim odaberite Postavke.

Image -
Odaberite Privatnost.

Image -
Odaberite Lokaciju na lijevoj bočnoj traci, zatim skrolujte do Historija lokacija i odaberite Obriši.

Image
Zašto biste trebali izbrisati keš memoriju u Windows 10?
Razlog zašto Windows čuva keš memoriju na prvom mestu je da pomogne vašem računaru da radi bolje; međutim, ako je preopterećen, to bi moglo pogoršati stvari. Osim što usporavaju vaš tvrdi disk, keš datoteke mogu uzrokovati i softverske sukobe, što dovodi do pada. Ako je vaš računar spor ili ako se programi stalno ruše, brisanje keša može biti lako rješenje.
FAQ
Šta je keš memorija?
Keš memorija vašeg računara je kolekcija privremenih datoteka koje zadržava radi ubrzanja pretraživanja weba, aplikacija i drugih zadataka.
Kako se izgovara 'cache?'
Zvuči kao "gotovina."
Kako očistiti DNS keš u Windows 10?
Otvorite komandnu liniju u režimu administratora i upišite naredbu ipconfig/flushdns.
Kako očistiti keš memoriju na Mac-u?
Možete obrisati svoju Safari keš memoriju koristeći prečicu na tastaturi Command + Opcija + E Za očistite sistemsku keš memoriju, otvorite Finder i odaberite Go > Idite na folder Unesite ~/Library/Caches/, odaberite Idi , zatim odaberite koje datoteke želite izbrisati. Ako niste sigurni da li vam je potreban određeni fajl, igrajte na sigurno i ostavite ga.






