Šta treba znati
- Postoje tri načina da napravite snimak ekrana na Samsung telefonu.
- Možete pritisnuti tipke Power + Volume Down; možete prevlačiti dlanom preko ekrana; možete zamoliti digitalnog asistenta da to uradi.
- Nakon što napravite snimak ekrana, možete dodirnuti dugme da proširite snimak ekrana nadole po ekranu da snimite celu aplikaciju ako želite.
Neophodno je naučiti kako napraviti snimak ekrana na Samsung S21. Kao što se kaže, "screenshot ili se nije dogodilo." Postoje tri različita načina na koje možete napraviti snimak ekrana na Samsung S21.
Snimite snimku ekrana pomoću tipki za napajanje i smanjivanje glasnoće
Idite na ekran koji želite da snimite, zatim pritisnite i držite tipke Power i Stišavanjejednu sekundu.

Ekran će treptati i videćete mini snimak ekrana u krugu u donjem uglu vašeg telefona, zajedno sa nizom ikona. Dodirnite Pregled u krugu da izrežete, uredite ili označite snimak ekrana.
Donja linija
Drugi način da napravite snimak ekrana je da prevučete cijeli dlan preko ekrana. Možete prevlačiti s lijeva na desno ili zdesna nalijevo. Nakon što to učinite, vidjet ćete kako ekran suptilno treperi, a u donjem uglu ćete vidjeti mali snimak ekrana. Opet, možete dodirnuti mini snimak ekrana da izrežete, uredite ili označite snimak ekrana.
Snimite ekran sa digitalnim asistentom
Također možete zamoliti svog digitalnog asistenta da napravi snimak ekrana. Radi s Google Assistantom ili Bixbyjem. Aktivirajte Bixby pritiskom i držanjem dugmeta za uključivanje ili pristupite Google Asistentu prevlačenjem prema gore iz donjeg ugla telefona.
Kada vidite glasovni upit, recite: " Napravi snimak ekrana." Vidjet ćete kako ekran bljeska, praćen minijaturnom verzijom snimka ekrana u donjem uglu. Opet, možete dodirnuti snimak ekrana da izrežete, uredite ili označite snimak ekrana.
Kako snimiti ekran cijele aplikacije (čak i ako je van ekrana)
Također možete proširiti snimak ekrana da obuhvati cijeli prozor aplikacije. Ako se nalazite u aplikaciji ili web stranici duže nego što ekran može prikazati, možete proširiti snimak ekrana prema dolje da snimite cijelu scenu.
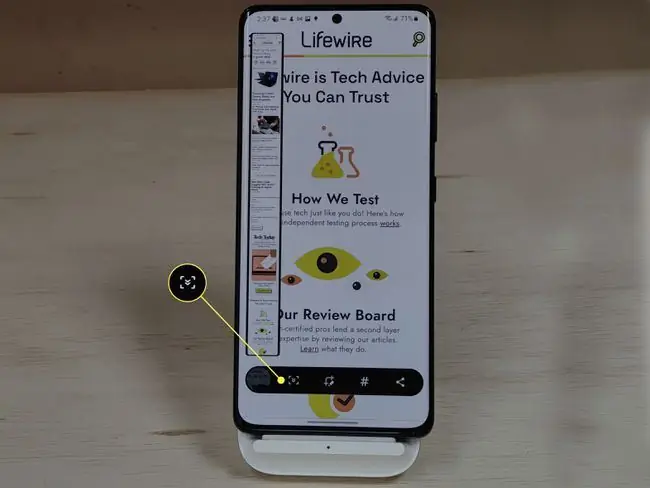
Nakon snimanja snimka ekrana, vidjet ćete ikonu pored pregleda slike prikazanu kao dvije strelice koje pokazuju nadolje unutar okvira. Dodirnite i zadržite dok se stranica pomiče prema dolje. Otpustite dugme kada dobijete onoliko stranice koliko želite
FAQ
Kako da napravim snimak ekrana na Samsung Galaxy S21 Ultra?
Da napravite snimak ekrana na Samsung Galaxy S21 Ultra, pritisnite i držite tipke Power i Stišavanjeistovremeno oko sekunde. Vidjet ćete svoj snimak ekrana zajedno sa alatnom trakom za uređivanje i dijeljenje snimka ekrana.
Kako da napravim snimak ekrana na Samsung tabletu?
Da napravite snimak ekrana na većini novijih Samsung tableta, pritisnite i držite tastere Power i Stišavanje zvuka istovremeno na trenutak; vaš tablet će snimiti sadržaj vašeg ekrana. Na nekim starijim modelima, pritisnut ćete i držati tipke Home i Power.
Da li je Samsung S21 Ultra 5G telefon?
Da. Sva tri modela Samsung Galaxy S serije, uključujući Galaxy S21, S21 Plus i S21 Ultra, su omogućeni za 5G.
Kako da napravim snimak ekrana na drugim Samsung modelima?
U zavisnosti od modela vašeg Samsung pametnog telefona, način na koji napravite snimak ekrana na Samsung telefonu imaće slične korake, ali može varirati. Na primjer, pritiskom na utišavanje zvuka i bočno dugme istovremeno ćete snimiti snimak ekrana na većini modela, ali lokacije ovih tipki mogu biti u različitim mjestima. Neki Samsung modeli podržavaju prevlačenje dlanom za snimanje snimka ekrana, a mnogi modeli podržavaju korištenje glasovnog asistenta, kao što su Bixby ili Google Assistant, za snimanje ekrana. Tako, na primjer, možete reći: "Hej Bixby, napravi snimak ekrana."
Kako isključiti Samsung S21?
Da isključite Samsung Galaxy S21, prevucite prstom nadole da pristupite oknu za brza podešavanja, a zatim dodirnite ikona napajanja i odaberite da ponovo pokrenete ili isključite svoj uređaj. Alternativno, istovremeno pritisnite i držite bočno dugme i Stišavanje zvuka za pristup opciji isključivanja/ponovnog pokretanja.






