Datoteka sa ekstenzijom datoteke CAMREC je datoteka Camtasia Studio Screen Recording koju su kreirale verzije Camtasia Studio prije 8.4.0. Novije iteracije softvera koriste TREC datoteke u TechSmith Recording formatu.
Camtasia se koristi za snimanje video zapisa sa ekrana računara, često za demonstraciju kako deo softvera radi; ovaj format datoteke je način na koji se takvi video zapisi pohranjuju.
Ova ekstenzija datoteke je jedinstvena za Windows verziju Camtasije. Mac ekvivalent koristi ekstenziju datoteke. CMREC, a i ona je zamijenjena TREC formatom od verzije 2.8.0.
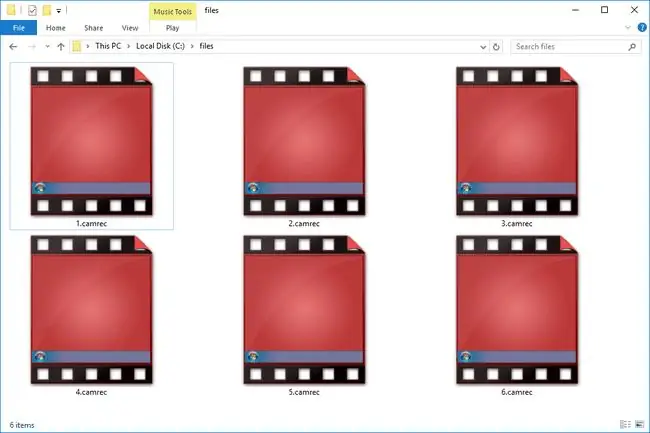
Ovaj format datoteke i srodni program nisu povezani sa besplatnim alatom za snimanje ekrana CamStudio.
Kako otvoriti CAMREC fajl
CAMREC fajlovi se mogu pregledati i uređivati pomoću aplikacije Camtasia od strane TechSmith-a. Možete dvaput kliknuti na datoteku da pokrenete program ili pretražite datoteku iz menija, preko File > Import > Media meni.
Ovaj softver se takođe koristi za otvaranje trenutnih i naslijeđenih Camtasia Project datoteka u TSCPROJ i CAMPROJ formatima.
Ako nemate pristup Camtasiji, možete izdvojiti snimljeni video iz CAMREC datoteke. Samo preimenujte datoteku, mijenjajući ekstenziju u. ZIP. Otvorite tu novu ZIP datoteku pomoću alata kao što je 7-Zip ili PeaZip.
Pronaći ćete nekoliko fajlova unutra, uključujući Screen_Stream.avi -ovo je stvarni fajl za snimanje ekrana u AVI formatu. Izvucite tu datoteku i otvorite je ili konvertujte kako god želite.
Ostali fajlovi unutar CAMREC arhive mogu uključivati neke ICO slike, DAT fajlove i CAMXML fajl.
Kako pretvoriti CAMREC fajl
Program Camtasia može konvertovati CAMREC fajl u drugi video format kao što je MP4. Softver također može pretvoriti datoteku u TREC tako što će uvesti datoteku u najnoviju verziju programa i zatim je sačuvati u najnovijem, zadanom formatu.
Da konvertujete CAMREC fajl bez Camtasije, koristite jedan od ovih besplatnih alata za video konverter. Međutim, prvo morate izvući AVI datoteku iz datoteke jer je to ta AVI datoteka koju morate staviti u jedan od tih video konvertera.
Kada se AVI uveze u alat za video konverter kao što je Freemake Video Converter, možete konvertovati video u MP4, FLV, MKV i nekoliko drugih video formata.
Također možete konvertovati CAMREC datoteku na mreži pomoću web stranice kao što je FileZigZag. Nakon što izdvojite AVI datoteku, otpremite je u FileZigZag i imat ćete opciju da je konvertujete u drugi format video datoteke kao što su MP4, MOV, WMV, FLV, MKV i nekoliko drugih.
Više informacija o Camtasia formatima datoteka
Moglo bi biti malo zbunjujuće vidjeti sve različite nove i stare formate koje koristi Camtasia program. Evo nekoliko kratkih objašnjenja da razjasnimo stvari:
- CAMREC je datoteka za snimanje ekrana koja se koristi na Windows-u.
- CMREC je datoteka za snimanje ekrana koja se koristi na macOS-u.
- TREC je najnoviji format datoteke za snimanje ekrana koji se koristi i na Windows i na macOS-u.
- CAMPROJ je Windows XML format koji pohranjuje reference na medijske datoteke koje se koriste u Camtasia projektu.
- CMPROJ je format macOS fajla koji više liči na folder jer zapravo sadrži sve medijske datoteke, postavke projekta, postavke vremenske linije i druge stvari vezane za projekat.
FAQ
Kako da popravim oštećeni CAMREC fajl?
Znaćete da je vaš CAMREC fajl oštećen ako ga otvorite i on se stalno ruši. Ako je vaš CAMREC fajl oštećen, moraćete da izdvojite njegovu AVI datoteku da biste oporavili svoj video. Koristite program kao što je 7-Zip da otvorite CAMREC datoteku i vidjet ćete njen sadržaj, uključujući AVI datoteku. Odaberite AVI datoteku, kliknite Extract, unesite putanju do koje želite izdvojiti i kliknite OK Ovisno o veličini datoteke, proces ekstrakcije može potrajati while; kada se završi, pronađite folder koji ste kreirali tokom procesa ekstrakcije, otvorite ga i pronađite svoju ekstrahovanu AVI datoteku.
Kako da konvertujem CAMREC fajl u VLC?
Da biste reprodukovali CAMREC fajl sa VLC Media Player-om, moraćete da konvertujete CAMREC fajl u MP4. Otvorite VLC na svom Windows računaru, kliknite Add i pronađite i odaberite CAMREC datoteku. Kliknite na padajući meni pored Profil, odaberite MP4, postavite odredište za novi fajl i odaberite StartFajl će početi da se pretvara; kada se završi, idite do nove MP4 datoteke i pustite je u VLC Media Player-u.






